
位置:数据恢复的知识与技巧 - 笔记本电脑数据恢复
笔记本电脑上的重要数据丢失了怎么办?遇到文件误删除、误格式化、分区丢失、分区损坏打不开、系统崩溃等情况该如何恢复数据呢?今天小编就为大家介绍一个实用的方法,一步一步教会你如何从笔记本电脑恢复数据。
随着人们生活水平的提高和科技的进步,笔记本电脑十分普及,笔记本早已成为学生学习、上班族办公出差的必备品。和台式机相比,笔记本电脑外观小巧、轻便,不论是出差还是旅游都可以随身携带十分方便。和台式机一样,笔记本电脑的数据也是保存在硬盘上。笔记本电脑硬盘与普通硬盘结构上是相同的,只是笔记本硬盘更加小巧精密。为满足用户对硬盘容量的需求,2T的笔记本硬盘也已经十分常见,可以满足绝大部分用户需求。用户可以将自己的各种数据比如照片、视频文件、音乐、学习资料、工作文件等都保存在笔记本上,无需再使用其他的移动存储设备来保存文件。笔记本电脑数据丢失问题并不少见,并且数据丢失情况非常多,例如:
笔记本电脑上的数据丢失了该怎么恢复呢?如果笔记硬盘没有物理故障并且数据丢失情况不是非常复杂,那么最简单快捷方法是使用专业性强的且操作简单的数据恢复软件进行恢复。接下来,一起来看一个详细的图文教程。
笔记本电脑数据丢失该如何进行数据恢复呢?这里小编使用DiskGenius数据恢复软件来找回丢失的文件。下面的图文教程适用于误删除、格式化及分区损坏后的文件恢复。想要恢复丢失的分区、恢复分区表的小伙伴们,请参考教程:搜索已丢失分区(重建分区表)。
提醒:如果笔记本电脑系统已经崩溃无法进入Windows,或是丢失的数据位于系统分区,可以使用DiskGenius制作U盘启动盘,启动到WinPE再进行恢复。
第一步:下载笔记本数据恢复软件免费试用版。
DiskGenius是一款优秀的笔记本电脑数据恢复软件,功能强大且操作简单,可以满足不同用户对数据恢复的需求。首次使用该软件的小伙伴们,下载免费试用版即可。软件下载后,解压缩一下,然后双击"DiskGenius"应用程序即可打开软件。
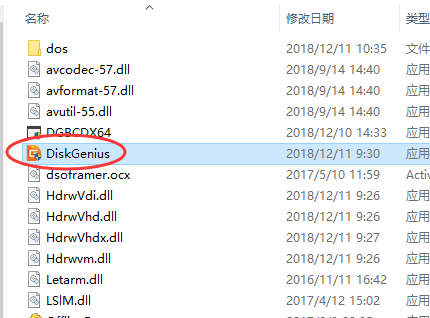
第二步:在软件主界面可以看到笔记本电脑上的各个硬盘以及硬盘上的分区。选择丢失数据的分区,然后点击软件工具栏上的"恢复文件"按钮。
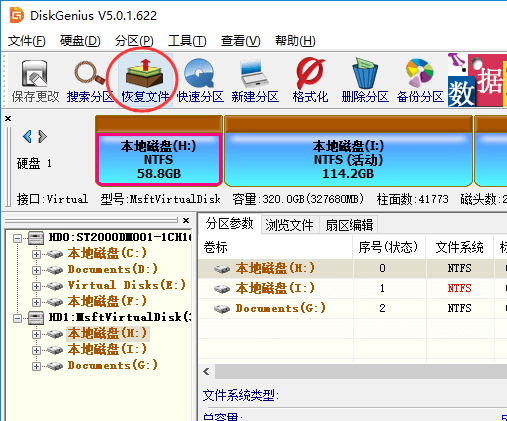
第三步:搜索丢失的文件:在弹出的恢复文件窗口上,点击"开始"按钮,软件开始搜索丢失的文件。
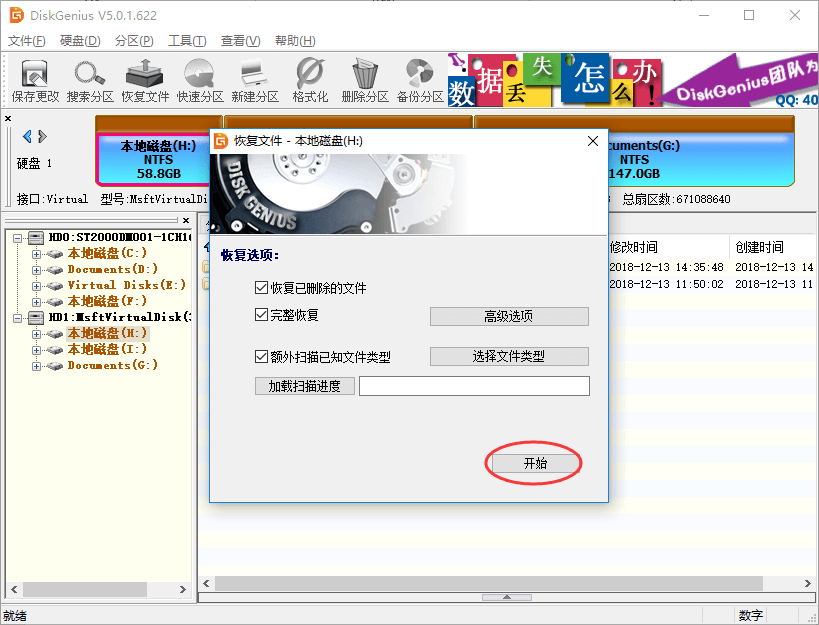
第四步:预览文件,检查恢复结果。
在扫描结果里寻找需要恢复的文件,双击某个文件,可以打开文件预览窗口。如下图所示,软件正在预览PDF文件,文件内容显示正常,说明文件没有损坏,最终可以被正常恢复。
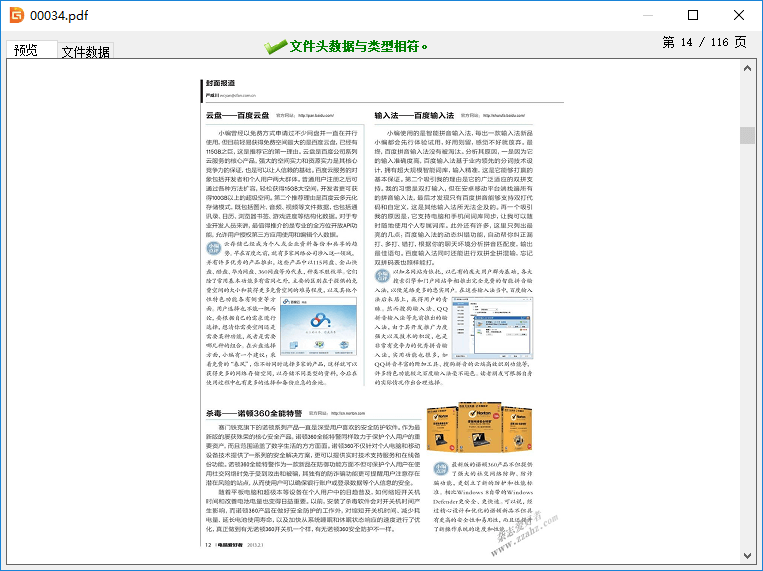
第五步:在需要恢复的文件前面打钩,然后右击鼠标选择"复制到指定文件夹"选项。文件复制文件后,数据恢复任务就结束了。
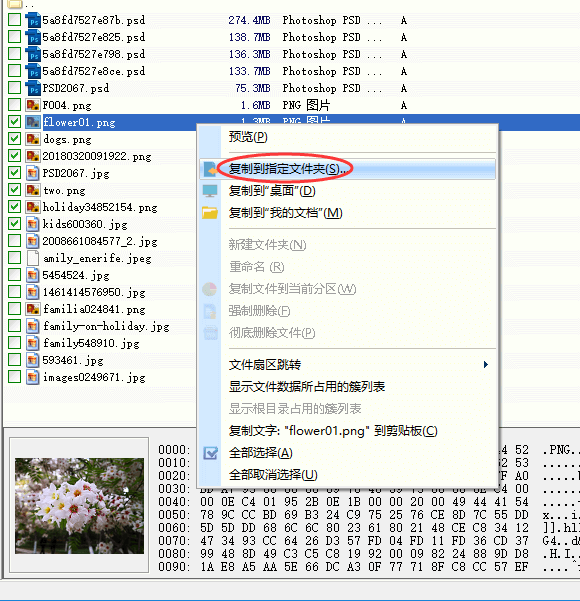
1. 笔记本数据恢复要多少时间?
笔记本数据恢复所需要时间主要取决于数据丢失情况以及具体的恢复方式。例如,分区打不开提示格式化,使用DiskGenius软件可能只需要几分钟就可以看到丢失的文件;如果使用软件对整个硬盘进行扫描,根据硬盘大小和硬盘速度,可能需要几十分钟到几个小时不等。
2. 笔记本硬盘坏了怎么恢复数据?
笔记本硬盘坏了,可以选择的数据恢复方法有两种:一、笔记本硬盘逻辑损坏,可以使用数据恢复软件自己进行恢复;二、硬盘物理故障,多半就需要开盘恢复数据了。
3. 笔记本电脑分区后数据怎么恢复?
笔记本电脑分区后,可以使用DiskGenius软件搜索丢失的分区,找到分区后,可以保存分区表,也可以将文件复制到其他硬盘。此外,这种情况还可以找专业人员进行恢复,恢复速度更快,效果更好。
4. 笔记本硬盘格式化了数据如何恢复?
笔记本电脑硬盘格式化了常用的数据恢复方法如下:
第一步:下载并运行硬盘数据恢复软件免费版。(不要将软件保存到丢失数据的硬盘上)
第二步:使用"恢复文件"功能对格式化的硬盘进行全盘扫描。
第三步:扫描结束后,将需要的文件复制保存到其他硬盘上。
以上就是关于笔记本电脑数据恢复全部内容了,使用DiskGenius可以轻松应对笔记本数据丢失问题。根据上述方法,相信各位都能自己将笔记本丢失的数据找回来了。
微信公众号

易数官方微博
