位置:系列教程 - 硬盘使用知识大全 - 用DiskGenius软件格式化分区、无损调整分区大小 - 硬盘使用知识大全(7)
用DiskGenius软件格式化分区、无损调整分区大小 - 硬盘使用知识大全(7)
相关文章:硬盘数据恢复软件

位置:系列教程 - 硬盘使用知识大全 - 用DiskGenius软件格式化分区、无损调整分区大小 - 硬盘使用知识大全(7)
相关文章:硬盘数据恢复软件
本文继续介绍使用DiskGenius软件管理硬盘分区的操作。
格式化硬盘分区
前面的教程文章中,我们讲过,格式化硬盘分区的操作,其实就是在硬盘分区上写入文件系统的过程。前一篇教程我们在介绍用DiskGenius软件创建新硬盘分区时,用户可以选择写入指定类型的文件系统,其实就是在创建新分区时,同时也在分区上创建了文件系统,这样,新创建的分区不用再额外做格式化操作,就可以直接使用了。
在硬盘的使用过程中,你可能需要对已经存在的分区进行格式化,原因通常是下列几种情况之一:
你想删除整个分区上的数据,格式化应该是最简便的操作,不用逐个删除目录与文件;
分区出现了一些错误,不能正常使用了,这时Windows会提示错误信息,要求你格式化硬盘;
出于某种原因,你需要更改分区上的文件系统,比如从FAT改为NTFS,这就需要重新格式化硬盘分区。
使用DiskGenius软件格式化硬盘分区很简单,选中分区,点击鼠标右键,在弹出的菜单中,选择"格式化当前分区"项,如下图所示:
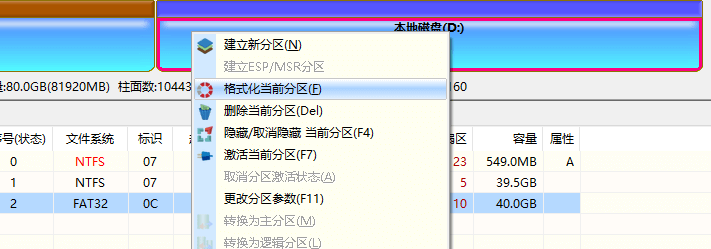
图1:用DiskGenius格式化硬盘分区
接下来,软件会提示你选择哪种类型的文件系统,然后对分区进行格式化操作,如下图所示:

图2:用DiskGenius格式化硬盘分区时,需要确定选择使用哪种文件系统,其它选项默认即可
格式化硬盘分区的操作是如此的简单,但有两点,我需要提醒你:
1、格式化分区会删除分区上的所有目录与文件,所以请先备份好需要保留的数据!
2、如果是因为分区错误而需要格式化分区,那么如果在分区上有重要的数据,请先做数据恢复,然后再格式化分区,否则会增加数据恢复的难度甚至数据覆盖。
顺便说一句,DiskGenius本身就是一款非常优秀的,专家级的数据恢复软件,你可以试一下它的数据恢复功能(主菜单:工具 - 已删除或格式化后的文件恢复),看看它有多么好用!
删除与隐藏分区
删除分区后,原来分区所在的硬盘空间变为空闲;隐藏分区后,该分区仍然存在,但处于隐藏状态,在“我的电脑”或“资源管理器” 中看不到了。
使用DiskGenius删除或隐藏分区同格式化分区一样,非常方便。只要选择分区,点击鼠标右键,在弹出菜单中选择相应的菜单项即可,参见图1。
无损调整分区大小
无损调整分区大小是指:在改变分区大小的同时,不损害分区中的数据,这是最有用的分区操作之一。使用DiskGenius调整分区大小很方便,同样是选中分区,点击鼠标右键,然后选择“调整分区大小”项,参见图1。
之后,软件会弹出调整分区容量窗口,你可以指定调整后的分区大小与起止位置等,如下图所示:

图3:用DiskGenius无损调整分区大小时,可以指定分区的大小与起止位置
必须要指出的一点是:无损调整分区大小,是一个非常危险的分区操作。所谓危险,指的是一旦在这个操作过程中出现意外,就可能会破坏该分区上保存的数据。你可能会问,会出什么意外呢?硬盘坏道、文件系统错误、执行操作时突然断电等,都会在调整分区大小时产生丢失数据的危险。
所以强烈建议,在执行调整分区大小的操作之前,先备份重要数据,然后再做分区大小的调整,确保数据的万无一失!
其它
使用DiskGenius软件,选中分区,点击鼠标右键,参见图1,在弹出的菜单中,除了前面介绍的格式化分区、删除与隐藏分区、调整分区大小这几个功能,还有很多其它的尚未介绍的功能。这些功能有些很简单、很直观,比如“设置新的驱动器号(盘符)”、“设置卷标”等,就不一一介绍了;有些功能,比如文件恢复或分区备份等,会在教程后续的文章中介绍。
前一篇教程与本篇教程, 介绍了基本的分区操作,下一篇教程将介绍分区备份操作。
微信公众号

易数官方微博
