
在很多情况下,分区(有盘符的磁盘)可能会变得无法访问。比如打开分区时提示“驱动器中的光盘之前需要将其格式化,是否需要将其格式化”、“文件或目录损坏且无法读取”,“参数错误”,“此卷不包含可识别的文件系统”,分区变成RAW格式。此时分区内的所有文件都看不到了。造成这种情况的原因很多,主要有:移动硬盘或是U盘被异常拔下、病毒破坏、在读写文件的过程中电脑死机或突然断电等等。另外分区被误格式化后,原来的文件也看不到了,无法读取。这些情况的共同特点是,分区突然变得无法访问,但分区本身还在,并没有丢失。当发生这些情况时,可以使用数据恢复精灵软件的“恢复分区内的文件”功能进行恢复。
要开始恢复,请点击数据恢复精灵软件主界面上的“恢复分区内的文件”按钮。如下图所示:
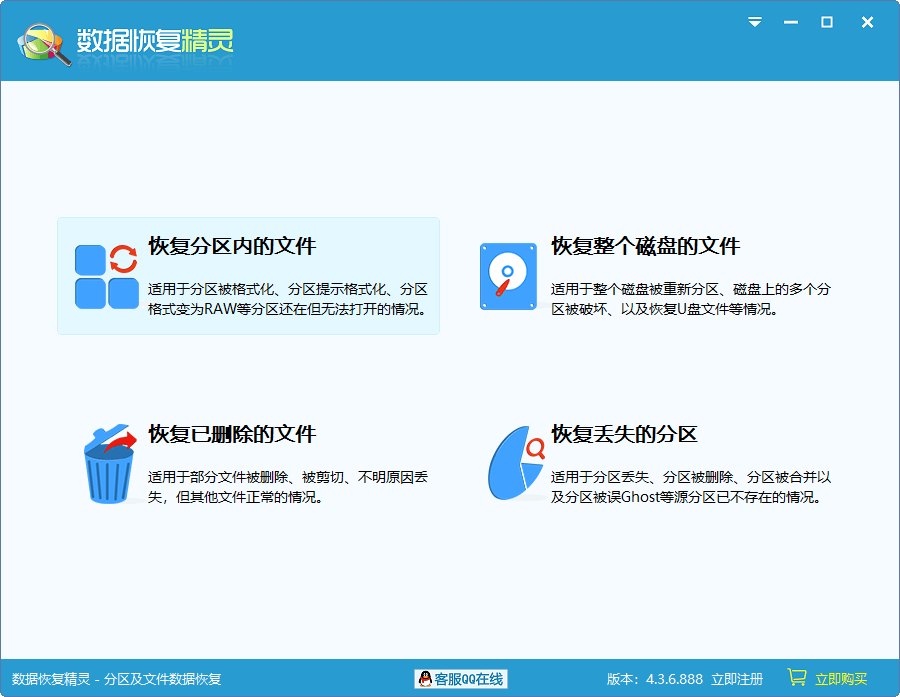
本功能将以向导的方式,依次执行如下三个步骤:“1、选择分区”、“2、扫描并选择要恢复的文件”“3、选择目标文件夹恢复文件”。
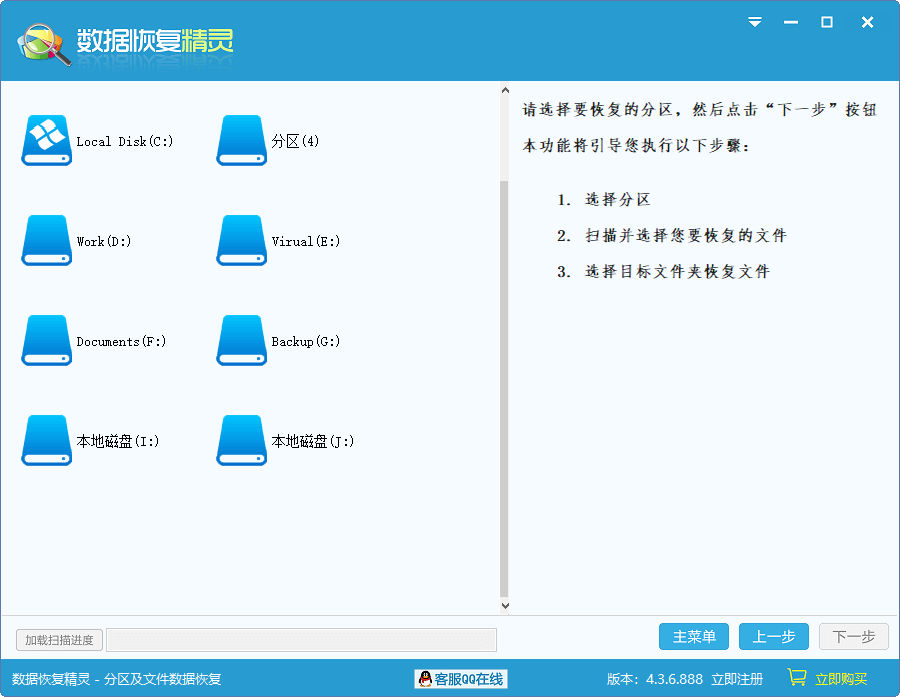
请先选择要恢复文件的分区,所选分区的有关信息将显示在右边的窗口中。如下图:
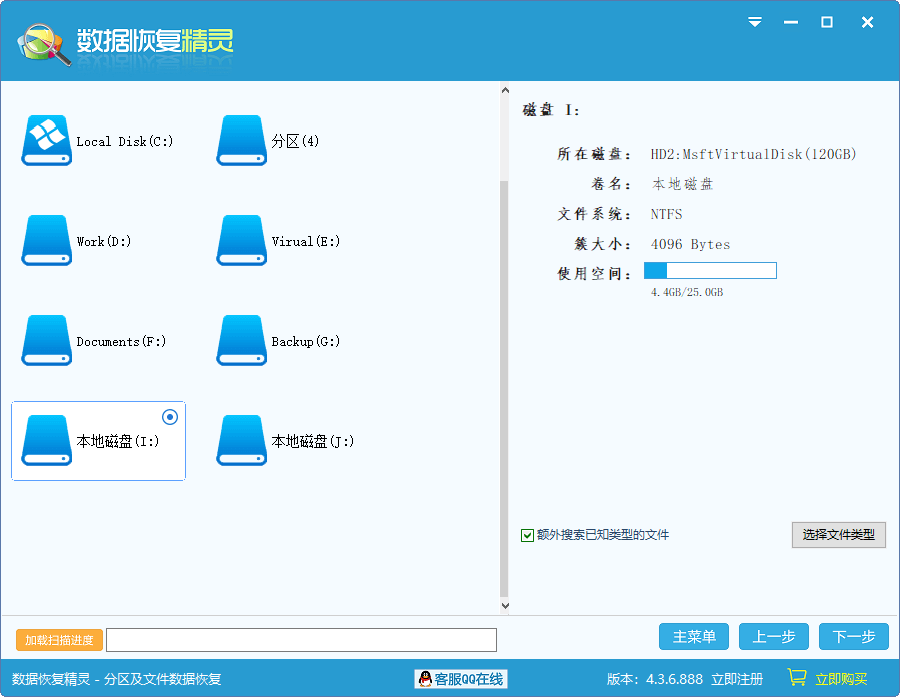
如果您在之前恢复过该分区的文件并保存了恢复进度,可以在此时点击“加载扫描进度”按钮,以便继续上次未完成的扫描。
确认选定的分区是您要恢复的分区,然后点击“下一步”按钮。数据恢复精灵软件将开始扫描该分区,进入向导的下一步。
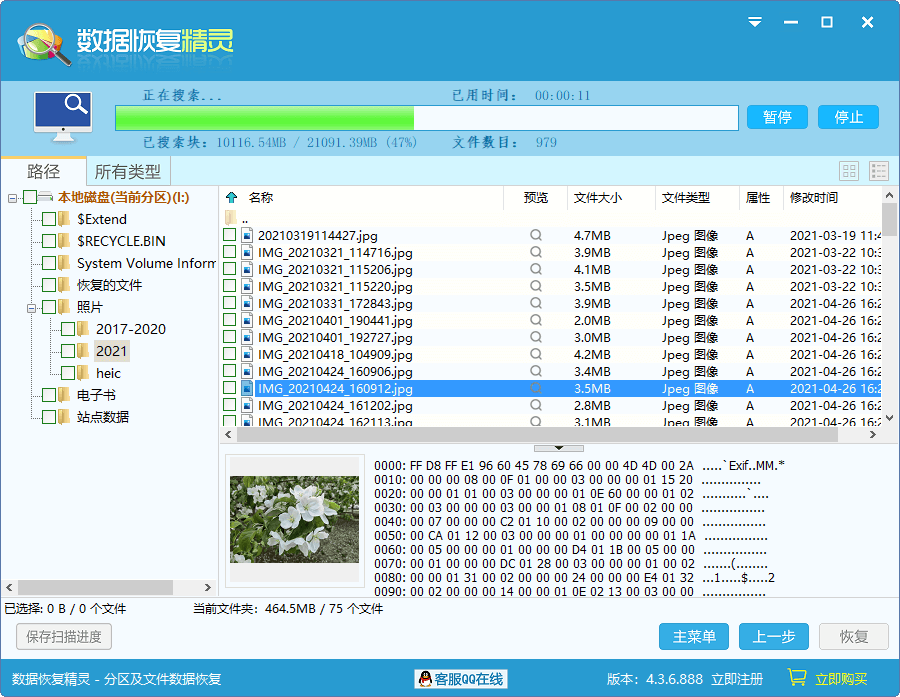
软件在扫描过程中,即可实时显示扫描出来的区及其文件。显示方式和Windows系统的“资源管理器”类似。左侧显示分区及文件目录,右侧显示文件列表。在每个文件及文件夹图标左侧均有一个复选框。待扫描结束后,请勾选所有需要恢复的文件及文件夹,然后点击“恢复”按钮。如果您在软件扫描过程中想复制出已经扫描到的文件,您也可以点击“暂停”按钮,并点击“恢复”按钮把文件恢复出去,然后点击“继续”按钮继续扫描。当您点击了某个文件时,在右下方的窗口中会显示该文件的预览。当您双击某文件时,软件会弹出预览对话框。本软件目前支持预览图片、文本、音频、视频文件,您可通过预览来判断文件能否被成功恢复。
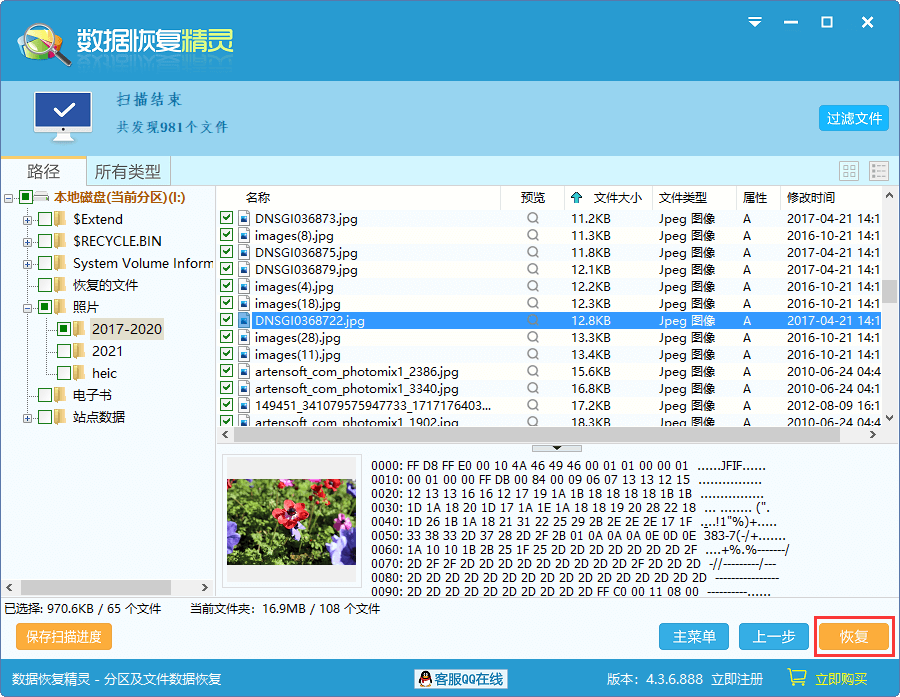
如果只需要恢复一部分文件,可以在扫描结束后点击“过滤文件”按钮,通过设置过滤器中的文件名(支持通配符)、文件属性、文件大小和时间来过滤要恢复的文件。设置好后点击"过滤"按钮即可。
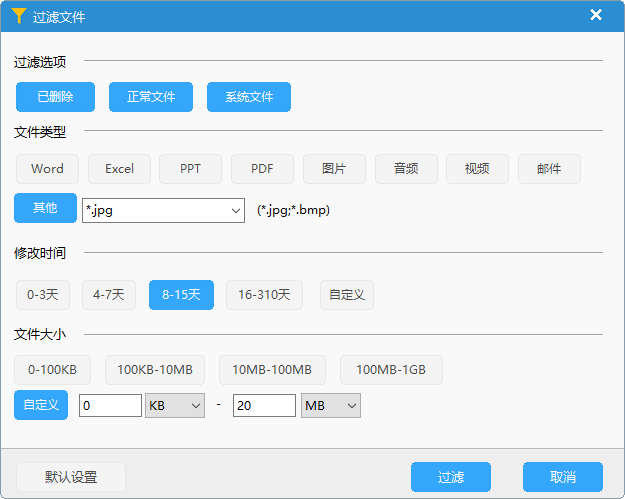
扫描到文件后,除了通过点击“恢复”按钮复制文件外,还可以通过右键菜单复制。勾选好要恢复的文件和文件夹后,点击鼠标右键,将弹出菜单。然后选择一个菜单项,并设置好目标文件夹,最后开始复制。有关详情,请参阅“通过右键菜单复制文件”。
如果点击“恢复”复制,在勾选好要恢复的文件及文件夹后,点击“恢复”按钮。数据恢复精灵软件将弹出“浏览文件夹”对话框。如下图所示:
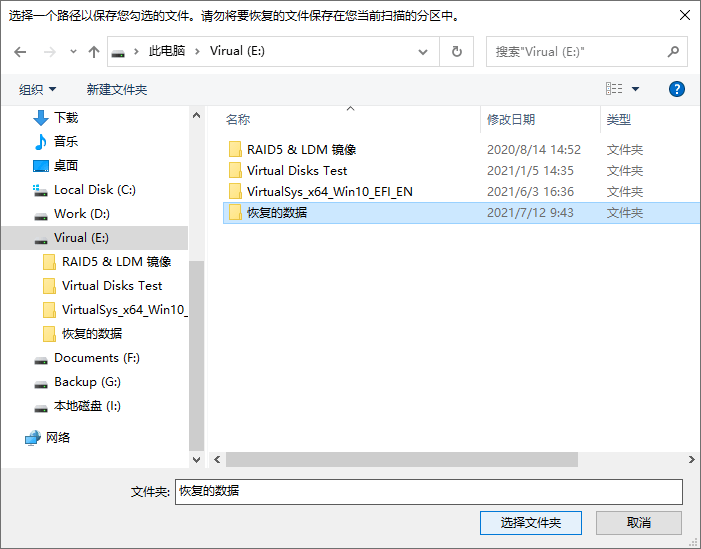
您可以在此对话框中选择目标文件夹。为了防止二次破坏,请不要将目标文件夹设置到正在恢复文件的分区中。如果您将目标文件夹设置到了正在恢复文件的分区,数据恢复精灵软件将弹出以下警告消息。此时请重新选择文件夹。
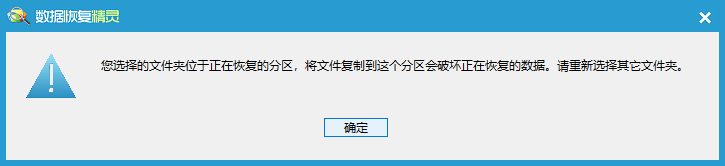
选择好文件夹后,点击“确定”按钮,开始复制:
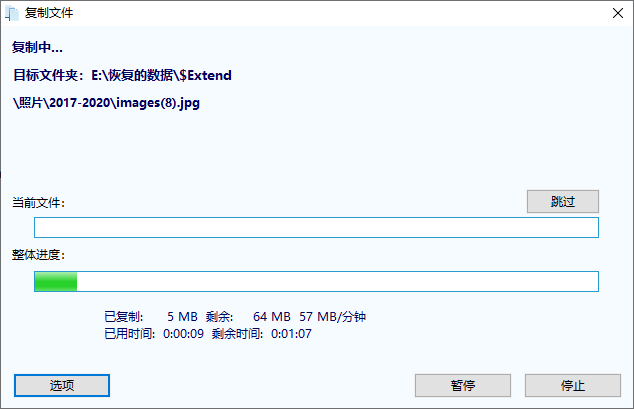
文件复制完成:

复制完成后,您可以点击“报告”按钮,显示“文件复制详细情况”。在下图所示的对话框中点击“保存”按钮可将文件复制详情保存到一个文本文件中。
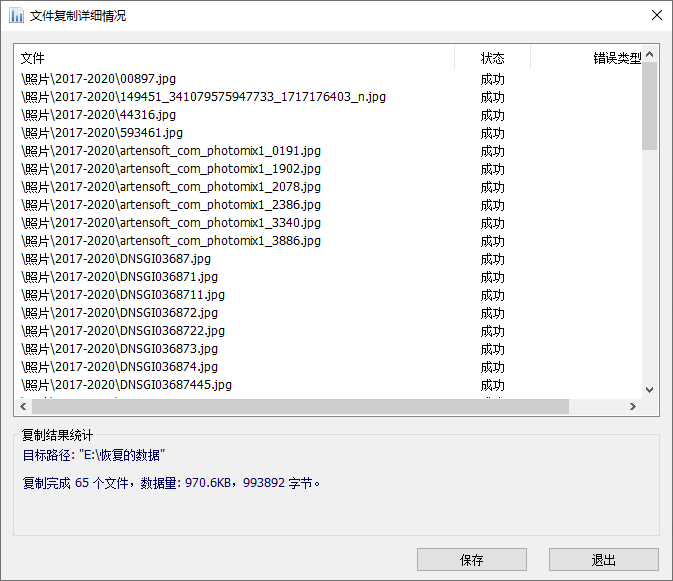
微信公众号

易数官方微博
