位置:数据恢复的知识与技巧 - U盘数据恢复
U盘数据恢复
相关文章: U盘数据恢复教程(DiskGenius)
U盘是最为常用的数据存储工具之一。U盘外观小巧灵活、可以提供很大的存储空间,并且U盘可以即插即用,随时可以与电脑进行数据交换和传输,U盘早已成为人人必备的数据存数工具。由于U盘本身的特性,使用过程中需要频繁的插拔,进行大量的数据存储与删除操作,这导致U盘数据丢失的情况时有发生。那么,U盘数据丢失后,该如何进行U盘数据恢复呢?
其实,U盘数据恢复并不是多么复杂的工作,读完本文,您就学会进行U盘数据恢复的要领了。
步骤一:对U盘进行初步检测,看U盘是否可以被电脑识别
步骤二:选择专业性强且操作简单的U盘数据恢复软件
步骤三:使用正确的数据恢复模式
步骤四:搜索U盘丢失的数据
步骤五:在扫描结果中查找需要恢复的文件
步骤六:勾选需要恢复的文件并执行恢复
接下来对U盘数据恢复步骤一一进行详细介绍。
步骤一:对U盘进行初步检测,看U盘是否可以被电脑识别
无法被电脑识别的U盘则需要找专业的数据恢复工程师帮忙进行恢复。因此,用户在进行U盘数据恢复之前需要判断U盘是否可以被电脑识别。
将U盘插入电脑的USB口,几秒钟后电脑右下角会看到电脑已经插入可移动存储设备的图标,如下图:
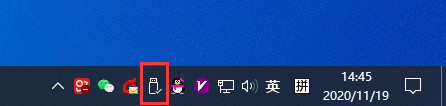
通常U盘插入电脑USB口后,在“我的电脑”中可以看到u盘,不过对于U盘分区表被严重破坏的情况,在“我的电脑”中看不到U盘,但是在磁盘管理器中可以看到。在“我的电脑”中,U盘被识别为可移动存储的设备。
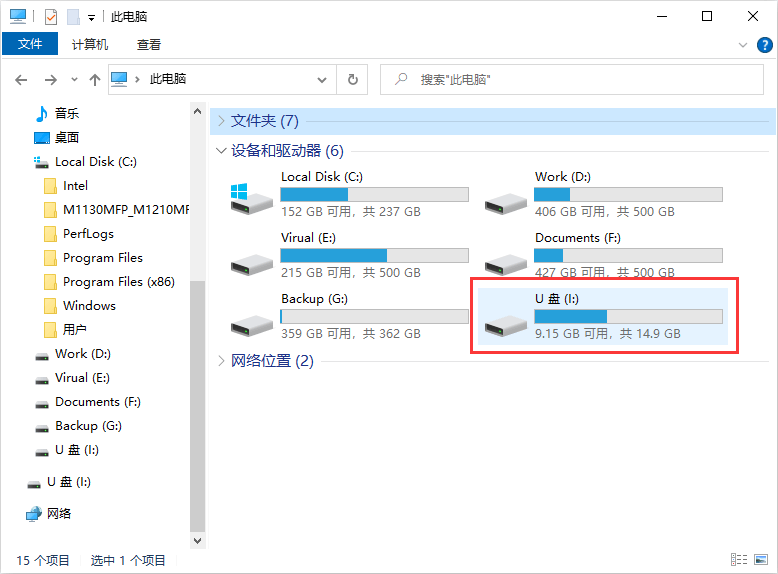
对于U盘分区表损坏严重的情况,用户则需要到磁盘管理器中查看U盘。在桌面右击“计算机”,然后选择“管理”,如下图:
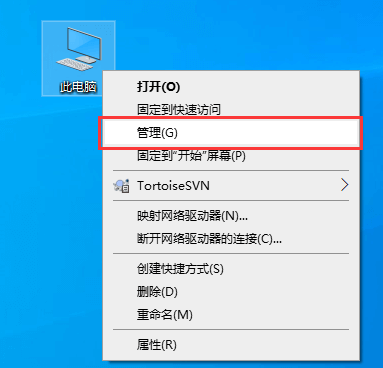
然后在弹出的“计算机管理”中选择“磁盘管理”: 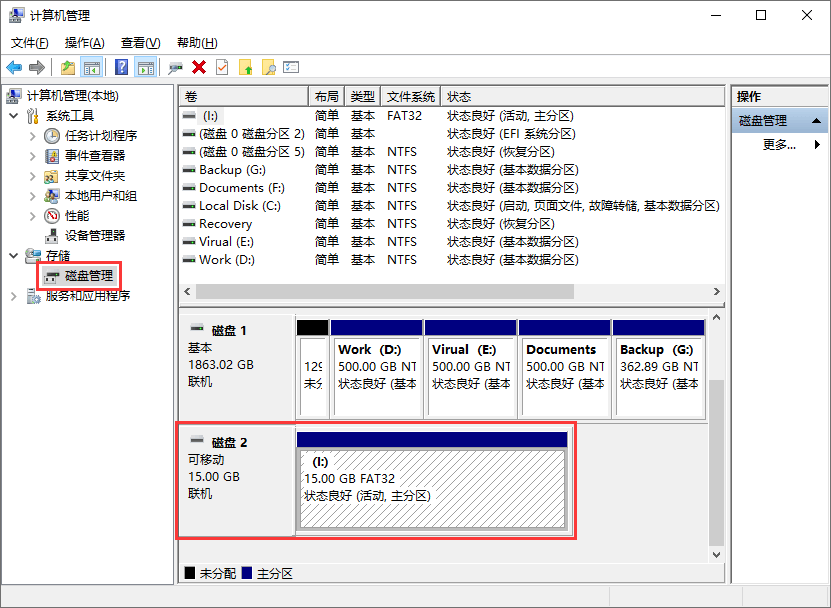
如果电脑可以成功识别到U盘,那么您可以直接跳至步骤二,开始恢复过程。但是如果电脑识别不到U盘,您可以进行如下尝试:换个USB口或者换个电脑试下;您可以用安全卫士等软件对电脑USB口使用痕迹进行清理后再插入U盘。如何这些方法均不奏效,电脑依然无法识别您的U盘,就说明U盘有物理故障,例如,U盘的控制电路损坏,或是U盘的存储芯片出问题了。
U盘出现物理故障后,用户就无法自己进行数据恢复了,因为用户自己的操作不但不能成功找回数据,还有可能对数据造成二次破坏。这种情况您可以咨询易数科技的高级工程师,获取专业的U盘数据恢复解决方案。
普通用户在进行U盘数据恢复时,基本上还是依靠数据恢复软件进行,所以数据恢复软件质量的好坏,对最终的数据恢复结果有着至关重要的影响。用户在网上搜索可能会看到很多数据恢复软件,没有数据恢复经验的用户可能会在选择软件上会茫然失措。具体应该使用哪一款呢,这里建议用户使用数据恢复精灵进行U盘数据恢复。
数据恢复精灵基于DiskGenius内核开发,是一款功能强大,又易于使用的数据恢复软件。至于选择这款软件的原因,请参考下面这篇文章:
下图为数据恢复精灵软件主界面:
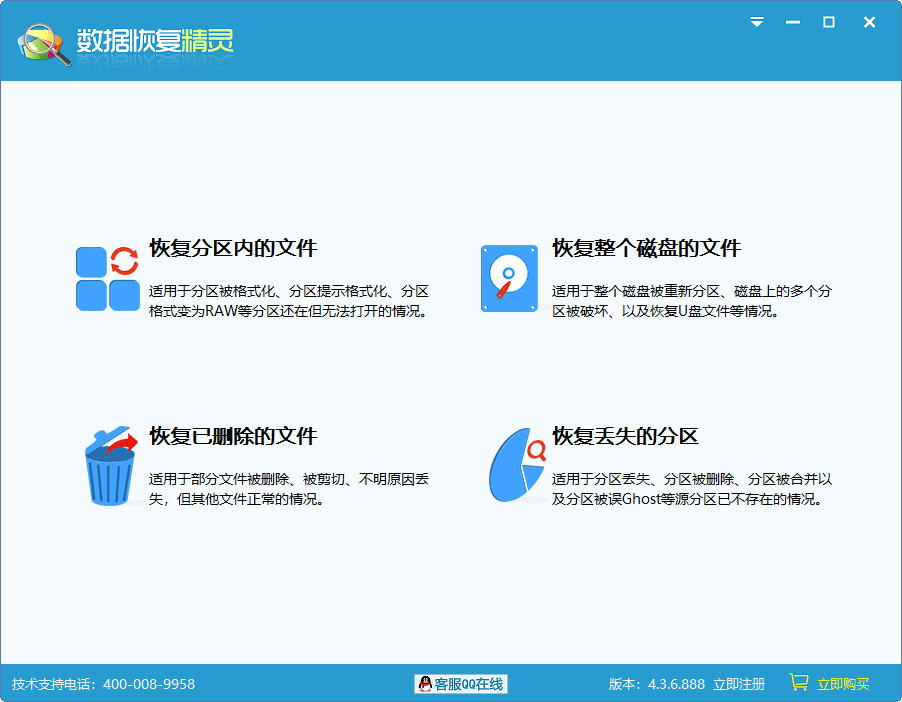
从数据恢复精灵主界面中可以清晰的看到,软件有5种数据恢复模块,前四种均可以用来进行U盘数据恢复。至于选择哪种数据恢复模式,需要根据实际的数据丢失情况决定。用户可以放心的是,不论是使用哪种数据恢复模式,软件对U盘的扫描均是只读操作,不会对原始数据产生任何印象,更不会对丢失数据造成二次破坏。
下面简单介绍下常见的U盘数据丢失情况,以及应该选择的数据恢复模式。
U盘打不开提示格式或目录结构损坏、无法读取– 选择“恢复分区内的文件”
误删除的U盘中的文件、剪切文件过程中文件丢失 – 选择“恢复已删除的文件”
不小心将U盘格式化了,U盘数据全部丢失---选择“恢复分区内的文件”
U盘分区表错误或损坏造成的U盘无法访问 – 选择“恢复整个磁盘的文件”
选择合适的数据恢复模式后,就可以开始扫描丢失的数据了。无论使用哪种数据恢复模式,操作步骤都是很相似的。
选择数据恢复模式后,需要用户选择丢失数据目录,即,需要恢复数据的U盘。
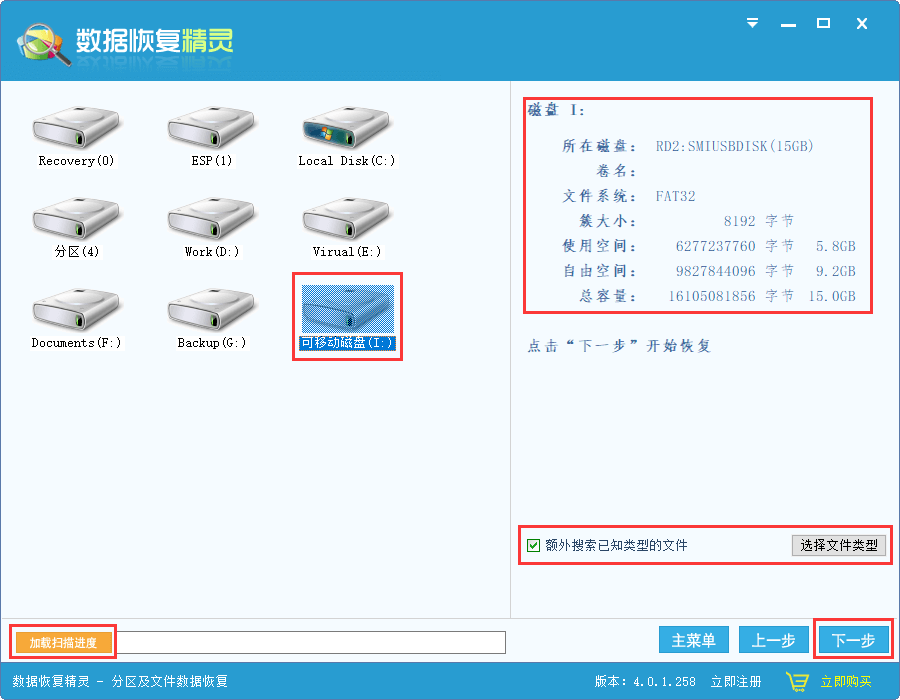
在软件界面左侧点击U盘,在右侧即可看到U盘的容量、文件系统、使用空间、簇大小等信息。
加载扫描进度
用户在使用数据恢复精灵软件进行扫描时可以将扫描进度进行保存,这样下次再进行扫描的时候可以通过使用加载扫描进度功能将之前的扫描进度加载上,这样就无需重新扫描了,节约时间。
额外搜索已知类型文件
数据恢复精灵支持按文件类型恢复文件,如果用户只是需要恢复某些特定类型的文件,比如JPEG、MP3等,用户可以只选择需要恢复的文件类型,这样可以节约扫描时间。
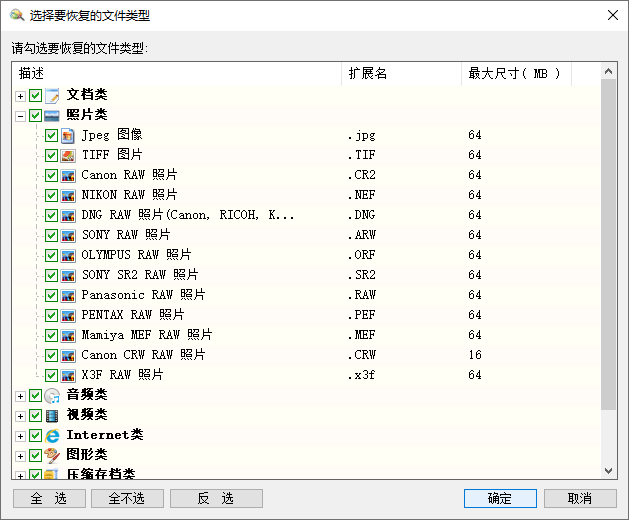
点击"下一步"按钮,数据恢复精灵就开始扫描U盘,开始实际的U盘数据恢复操作,并进入搜索文件界面,如下图所示:
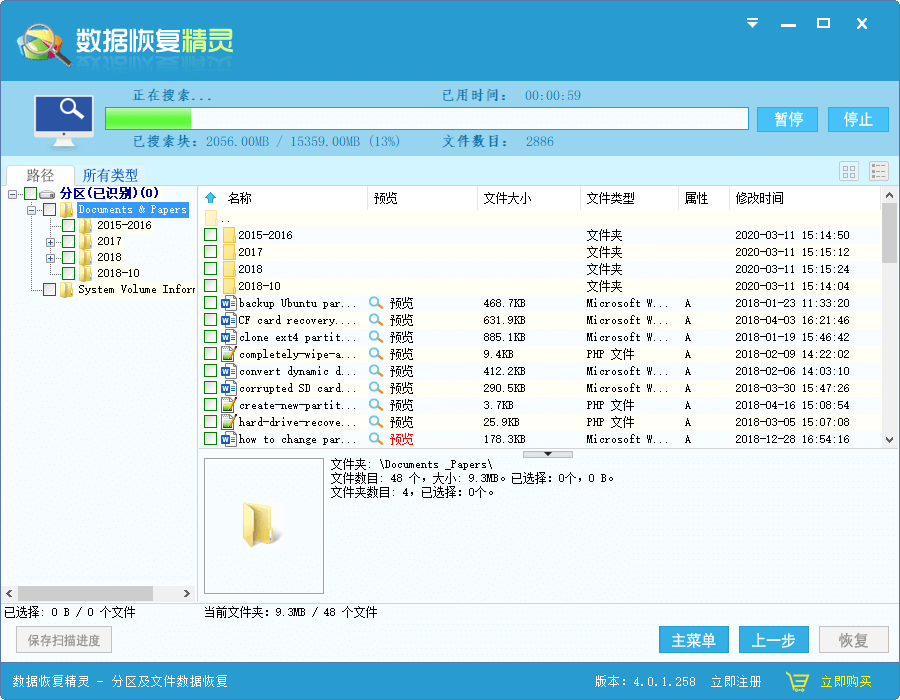
文件搜索结束后,数据恢复精灵会列出待恢复的文件,如下图:
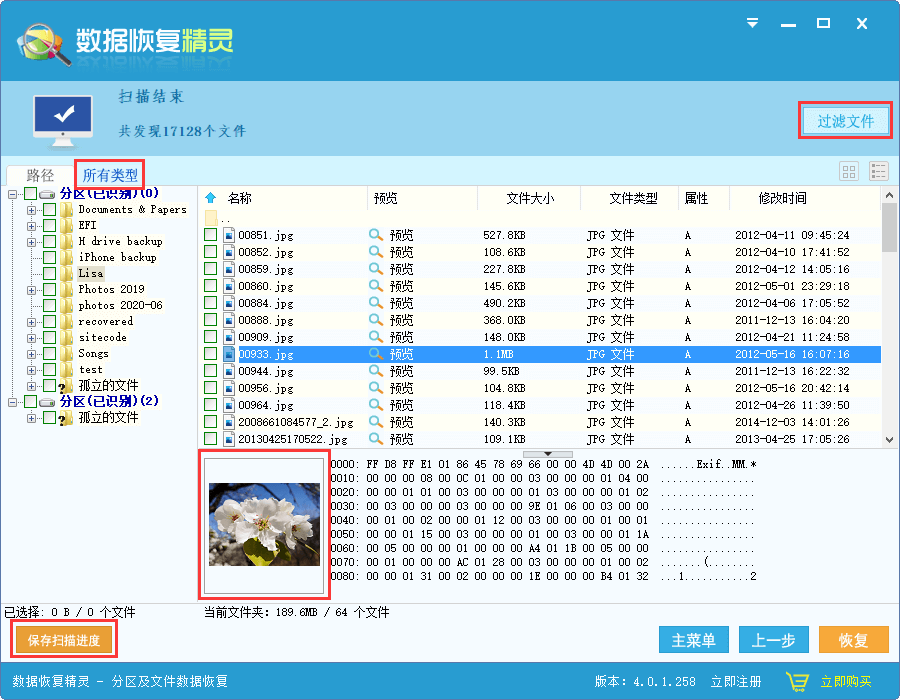
文件过滤
很多情况下,扫描结束后,数据恢复精灵会搜索出大量的文件,如何快速从众多文件中找出自己需要恢复的文件呢?可以使用软件提供的文件过滤功能,对文件的大小、日期、类型等信息进行筛选,这样可以快速缩小范围,进而轻松找到需要恢复的文件。
文件预览
对于软件找到的文件,如何判断文件是否可以成功恢复呢?这时就需要用到文件预览功能。数据恢复精灵提供了强大的文件预览功能,对于图片、视频、音频、Word文档、Excel文档等均支持文件预览。数据恢复精灵软件是国内第一款也是目前唯一一款支持视频文件预览的数据恢复软件!
对于不能预览的文件类型,可以双击该文件,调出文件预览窗口,根据数据恢复精灵软件对该文件的文件头的判断,来推测该文件是否能正确恢复,如果文件头与文件类型相符,则一般情况下,该文件可以正确恢复。
对于软件不支持预览的文件类型,用户也可以双击该文件,跳出文件预览窗口,用户会看到该文件的16进制显示方法。用户可以根据文件头与文件类型是否匹配来推测文件是否正确,一般情况下,如果文件头数据与类型相符就说明该文件没有太大问题。对于专业人士,可以通过判断窗口中的文件显示判断该文件是否正确。
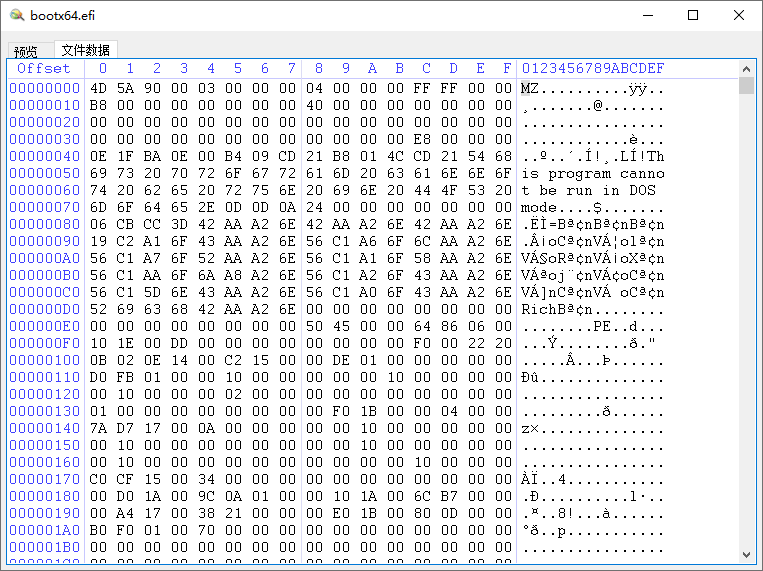
所有类型
数据恢复精灵提供强大的按文件类型恢复的功能,该功能对于有文件覆盖的情况可以有效的将未被覆盖的文件恢复。按文件类型恢复的文件是放在“所有类型”目录下。用该方法恢复的文件是以数字命名,并按类型分类放在不同的文件夹中,例如,Word文档会放在doc和docx文件夹中。
按类型恢复出来的文件,是软件对存储介质进行底层深度扫描的结果,如果丢失的文件无法按原有结构目录成功恢复,那么用户就需要查看“所有类型”中的数据了,这里往往是U盘数据恢复的最后一根救命稻草!
保存扫描进度
有时候,需要恢复的文件比较多,丢失的文件没有一次性完全恢复,用户可以将扫描进度进行保存,以便下次再扫描的时候无需重新扫描,可以节约时间。
找到需要恢复的文件后,用户可以勾选需要恢复的文件,然后点“下一步按钮”将这些文件复制出去。点击“下一步”按钮后,用户可以自己设置用来存放文件的目标文件夹,如下图:
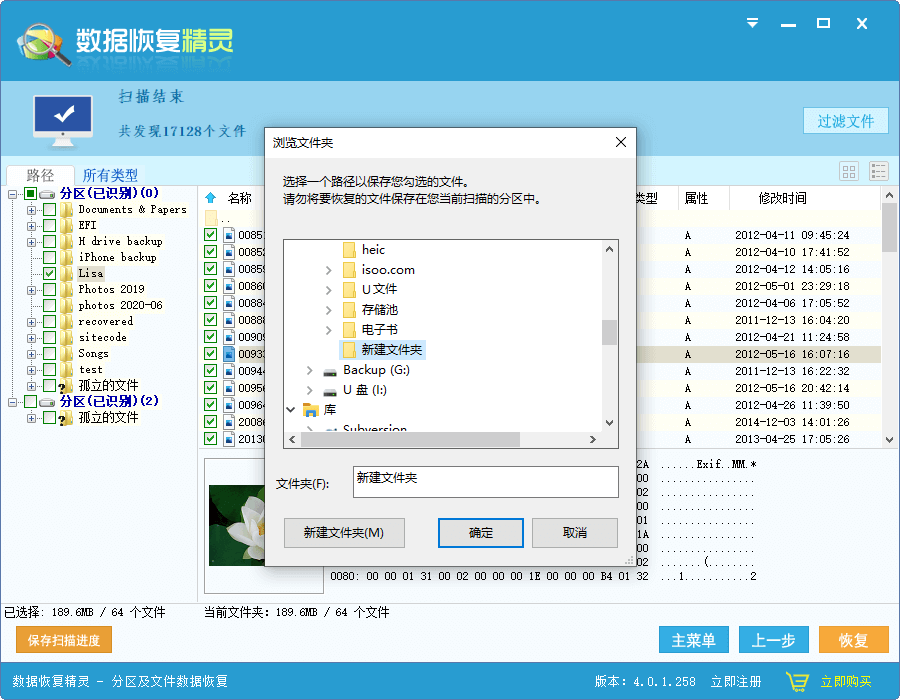
设定好目标文件夹后,继续点击“下一步”按钮,数据恢复精灵就开始执行数据拷贝操作,如下图所示:
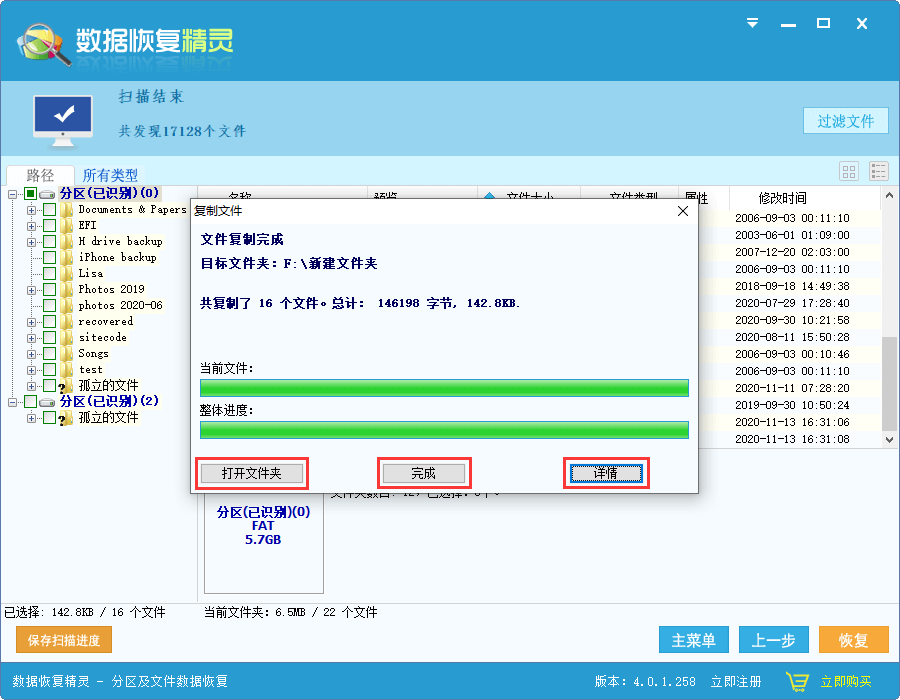
点击“打开文件夹”,即打开目标文件夹,用户可以看到恢复出来的文件;点击“详情”按钮,可以看到实际的数据复制情况;点击“完成”按钮,即可完成本次U盘数据恢复操作。
正如您所看到的,数据恢复精灵提供的是向导式操作界面,整个数据恢复过程都十分简单,不需要用户有太多的数据恢复经验,也不需要用户掌握很多电脑基础知识。尽管U盘数据恢复操作非常简单,但是,我们还是提醒广大用户,数据恢复是一项亡羊补牢的工作,用户在日常操作处理数据时谨慎认真、重要数据多做备份,尽量避免数据丢失问题。



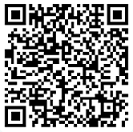



 冀公网安备 13030202002271号
冀公网安备 13030202002271号