U盘数据恢复教程(DiskGenius),一看就会!
位置:数据恢复的知识与技巧 - U盘数据恢复教程(DiskGenius),一看就会!
本文介绍,如何使用数据恢复软件DiskGenius恢复U盘的数据。恢复数据的过程为运行DiskGenius,扫描U盘,预览文件,复制数据四个步骤,简单直观、一看就会。
1、运行DiskGenius软件
运行DiskGenius软件后,会在主界面左侧的面板中显示出计算机上硬盘、移动硬盘及U盘的信息。将U盘通过USB接口连接电脑,U盘及U盘上的分区信息会显示出来:如下图所示:
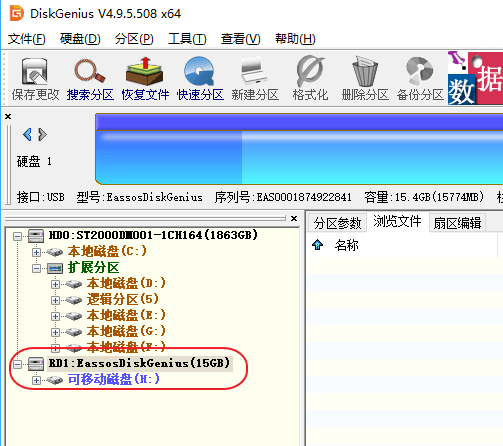
备注:如果插上U盘后,在DiskGenius软件中不能识别该U盘,那么,应该是U盘出现了物理性质的损坏。这种情况下,需要将U盘送到专业的数据恢复公司,请专家来处理,就不要自己轻易尝试恢复U盘中的数据了。
2、扫描数据
选择要恢复数据的U盘或U盘上的分区(有时,U盘上的分区信息已经损坏,看不到了,这种情况下,就只能选择U盘了),在工具菜单或鼠标右键快捷菜单中,选择“已删除或格式化后的文件恢复”,如下图所示:
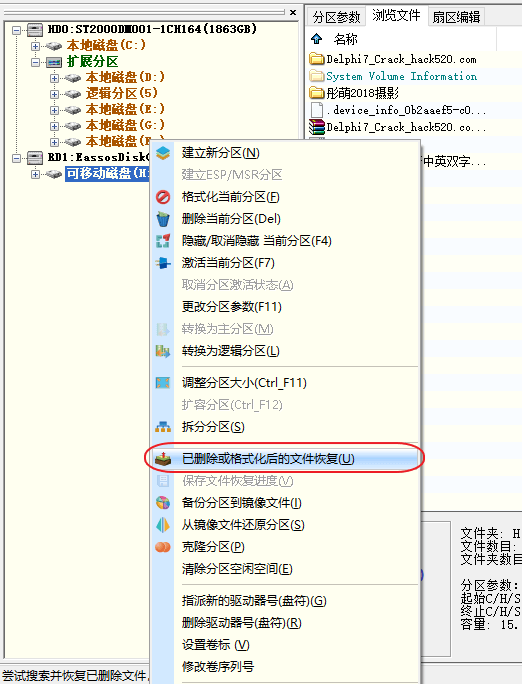
DiskGenius会弹出一个对话框,让你设置几个恢复选项,一般情况下,接受默认设置,直接点“开始”按钮就行了,如下图所示:
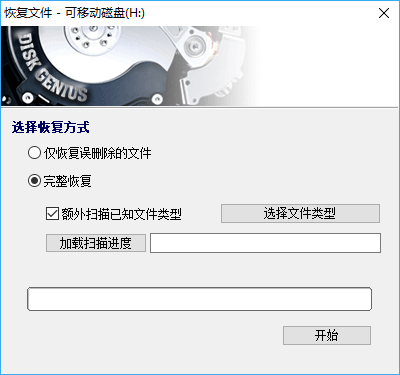
然后,DiskGenius软件就开始扫描用户指定的U盘或U盘上的分区,在扫描的同时,会将扫描到的文件及目录显示出来,如下图所示:
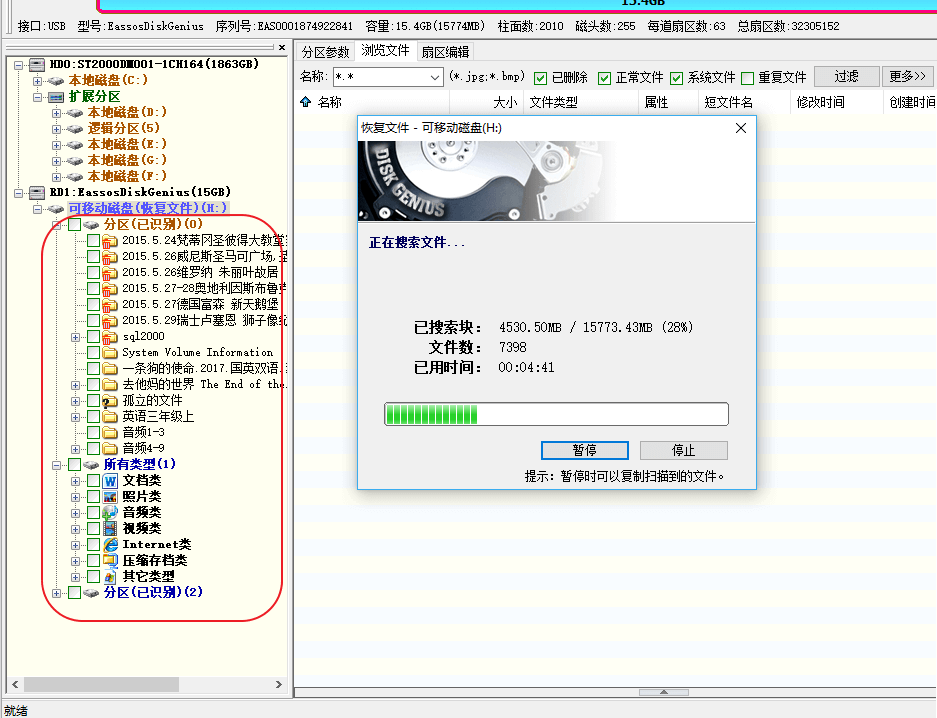
3、文件预览
当发现了自己要恢复的文件时,如何判断该文件是否完整有效,是否能够百分之百的被正确恢复呢?DiskGenius软件提供了文件预览功能,帮助用户实现这一点。在DiskGenius扫描U盘或分区时,用户可以随时暂停扫描,检查扫描结果并预览扫描到的文件,以检验文件的正确性。
大多数经常使用的文件类型,DiskGenius都支持文件预览,比如word、excel等office文档,pdf文档,文本文件,绝大多数类型的视频、音频及图片等等。
4、复制数据
当全部你要恢复的数据都已经发现后,可以停止扫描,然后在DiskGenius软件中,勾选需要恢复的文件及目录等,然后点击右键,在快捷菜单中,选择“复制到指定文件夹”,将数据复制到您指定的文件夹中。
以上四步就是用DiskGenius数据恢复软件恢复U盘数据的的全过程,非常容易操作,相信即使您以前没使用数据恢复软件恢复过数据,也一定能看懂。



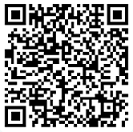


 冀公网安备 13030202002271号
冀公网安备 13030202002271号