位置:数据恢复的知识与技巧 - 硬盘数据恢复软件
硬盘数据恢复软件,手把手的教您恢复硬盘中的数据,方便、简单,一看就会!
硬盘是计算机中最重要的储存设备,用户的在电脑中的数据全都保存在硬盘中,由于操作失误、计算机病毒、硬盘分区软件bugs及硬盘硬件故障等,硬盘上的数据经常会有丢失的情况,一旦硬盘数据丢失,如何使用硬盘数据恢复软件恢复数据呢?
本文详细介绍了如何使用硬盘数据恢复软件, 一步一步的恢复硬盘中丢失的数据,阅读完本文,即使您不是计算机专家,也能成为数据恢复高手!
文章篇幅稍有些长,您可以点击下面的链接,直接阅读您最感兴趣的部分!
第一步:恢复数据前的准备工作,排除硬件故障
第二步:数据恢复精灵,还是DiskGenius专业版
第三步:选择正确的恢复模式,恢复分区内的文件,还是恢复丢失的分区
第四步:恢复分区内的文件,选择分区并搜索文件
第五步:恢复分区内的文件,筛选文件与目录
第六步:恢复分区内的文件,复制恢复的文件与目录
第七步:恢复丢失的分区,选择硬盘并搜索分区
第八步:恢复丢失的分区,找到分区时,如何判断是不是需要保留分区
第九步:恢复丢失的分区,保存恢复分区内的文件与目录
第十步:恢复丢失的分区,保存恢复的分区
第十一步:恢复丢失的分区,需要注意的问题
基础知识:分区简介,主分区、扩展分区与逻辑分区
第一步:恢复数据前的准备工作,排除硬件故障
在使用硬盘数据恢复软件恢复数据前,首先要排除硬盘硬件发生错误的情形。虽然硬盘硬件发生错误的概率很小,普通用户很难遇到,但一旦发生这种情况,硬盘数据恢复软件就无能为力了,用户需要找信誉高、规模大、技术好、收费规范的专业数据恢复公司去恢复数据。在不了解本地数据恢复公司底细的情况,通过快递将硬盘发给全国知名的数据恢复公司,比如易数科技,也是一个不错的选择。
判断硬盘是否发生硬件错误,最简便的方法就是,通过“我的电脑”或“资源管理器”,查看硬盘是否能被计算机识别,如果在“我的电脑”或“资源管理器”中,硬盘的盘符还在,就说明硬盘硬件没有损坏,可以使用硬盘数据恢复软件恢复硬盘数据。
如果在“我的电脑”或“资源管理器”中,硬盘的盘符已经不在了,是否说明,就一定是硬盘硬件出问题了,不能再使用硬盘数据恢复软件恢复硬盘数据了呢?
答案是“否”,很多情况下,即使硬盘的盘符在“我的电脑”或“资源管理器”中已经看不到了,但硬盘硬件并没有损坏,这时需要按下面的方法进行进一步检测:
选中桌面“我的电脑”,点击鼠标右键,如下图所示:

在弹出菜单中,选择“管理”,进入计算机管理界面,选择“磁盘管理”,如下图所示:
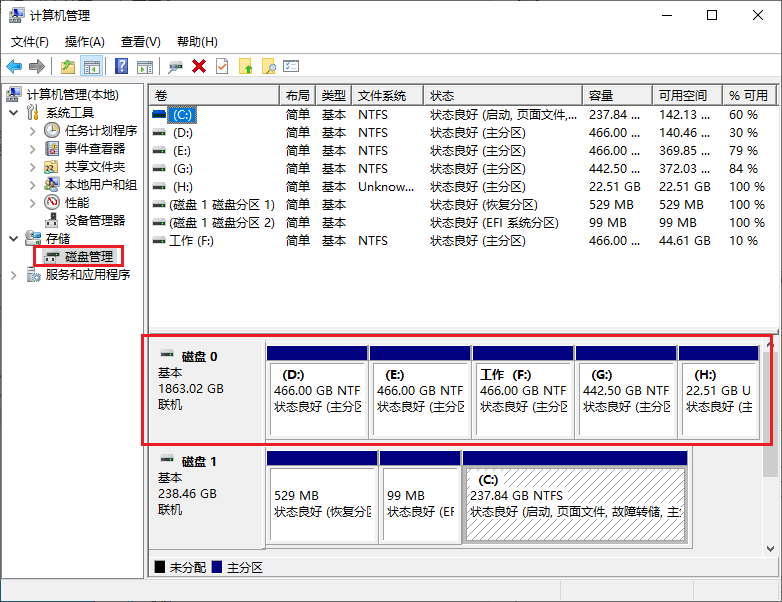
只要在“磁盘管理”界面中,还能看到计算机硬盘,就说明该硬盘并没有硬件故障,依然可以使用硬盘数据恢复软件来恢复数据!
第二步:选择硬盘数据恢复软件:数据恢复精灵 还是 DiskGenius专业版
工欲善其事,必先利其器,所以,选择一款适合自己的硬盘数据恢复软件是我们立刻要解决的问题。我们向您推荐使用数据恢复精灵,功能强大,同时又简单易用,非常好的硬盘数据恢复软件!
这篇文章使用数据恢复精灵为工具,一步一步详细讲解了如何使用硬盘数据恢复软件进行硬盘数据恢复操作,得益于数据恢复精灵的向导式界面,即使您不是电脑专家,看完这篇文章,也能成为硬盘数据恢复软件高手!
如果您是计算机专业人士,那么,DiskGenius专业版,也是一个非常好的选择。DiskGenius专业版的数据恢复功能比数据恢复精灵更全面,使用也更加灵活,相应的,也就需要更多的背景知识与操作技巧。
想了解DiskGenius专业版的更多信息,请访问DiskGenius官方网站。
第三步:选择正确的恢复模式,恢复分区内的文件,还是恢复丢失的分区
运行数据恢复精灵,软件的主界面如下图:
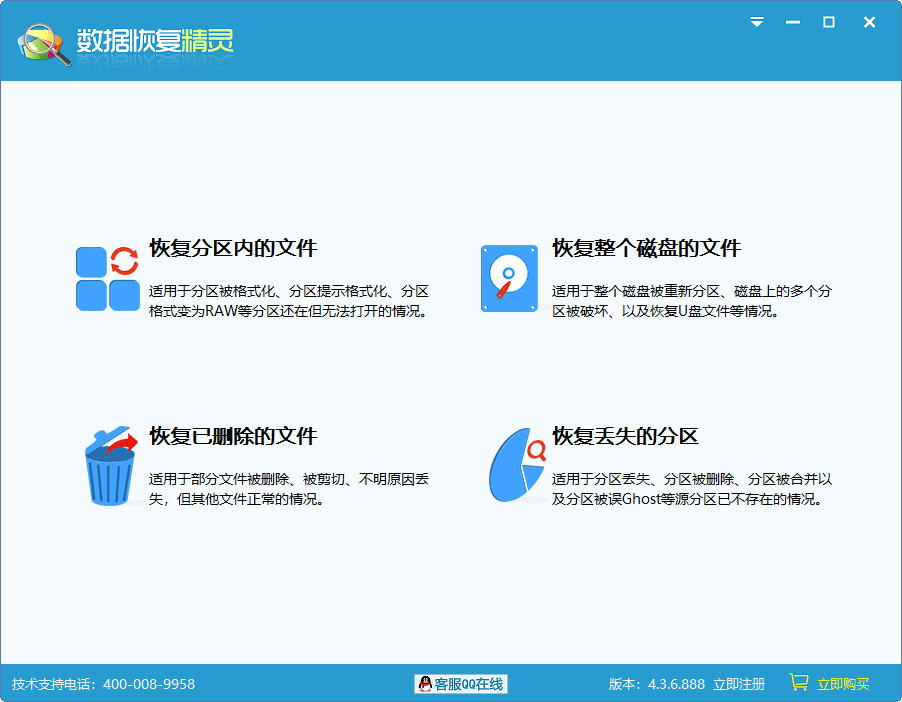
可以看到,数据恢复精灵,有多种数据恢复模式,适用不同的情况,对于这些不同的数据恢复模式,我们简单介绍一下。
如果仅仅是误删除了文件,可以先试试“恢复已删除的文件”,这种模式的恢复速度是相对最快的,如果恢复效果不好,再试试其他数据恢复模式。
当其他的恢复模式效果都不好时,可以使用“恢复整个磁盘的文件”,这种模式的恢复效果更好,但恢复速度比较慢!
如果需要恢复虚拟磁盘中的文件,请选择“加载虚拟磁盘文件”,数据恢复精灵支持支持VMware、Virtual PC和VirtualBox等所有主流格式的虚拟磁盘文件。
比较常用的是“恢复分区内的文件”与“恢复丢失的分区”这两种数据恢复模式,重点介绍一下:
什么情况下使用“恢复分区内的文件”这种恢复模式呢?如果该分区的盘符还在,只是被不小心格式化了;或者由于某些原因,变得不能进入了,那么,请使用这种恢复模式。
什么情况下使用“恢复丢失的分区”这种恢复模式呢?如果该分区的盘符已经不存在了,通常是由于不小心删除了分区,由于一些原因分区忽然消失了,或者是使用像GHOST这样的备份软件恢复系统时,由于操作失误或其他原因,导致原来的分区消失。如上这些情况下,请使用这种恢复模式!
接下来,我们先介绍如何使用“恢复分区内的文件”恢复模式;如果您对“恢复丢失的分区”更感兴趣,可以直接访问:第七步:恢复丢失的分区,选择硬盘并搜索分区。
第四步:恢复分区内的文件,选择分区并搜索文件
需要恢复数据的分区,盘符还在,只是文件丢失了,或无法进入该分区访问文件(系统提示格式化或提示分区损坏等),适用于“恢复分区内的文件”这种恢复模式。
在数据恢复精灵主界面中,点击“恢复分区内的文件”,数据恢复精灵会显示如下界面:
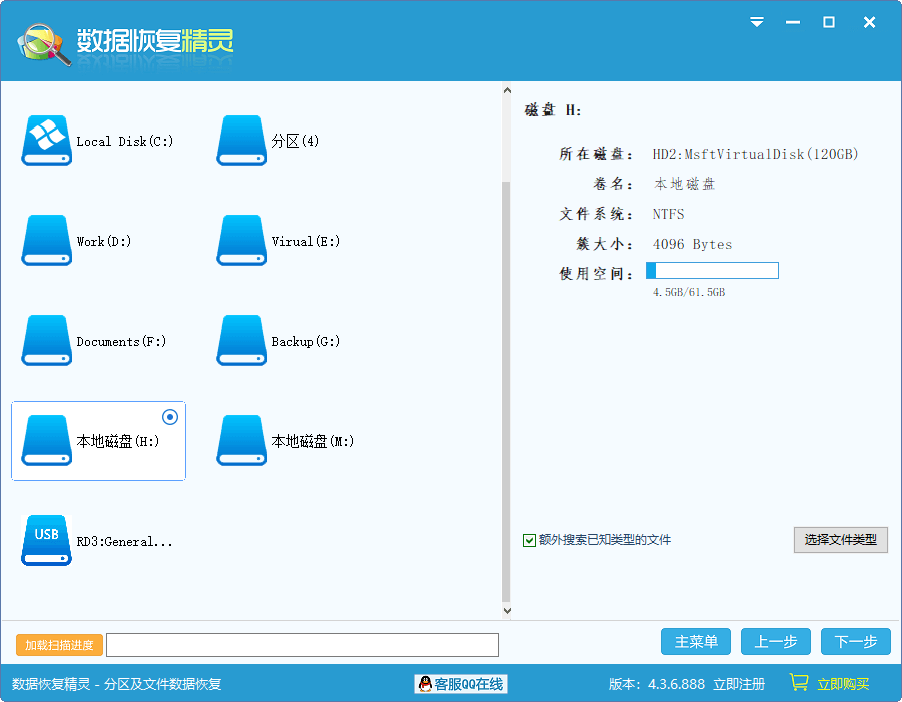
选中需要恢复数据的分区后,点击“下一步”按钮,数据恢复精灵就开始扫描该分区所在的磁盘空间并搜索文件与目录,如下图:
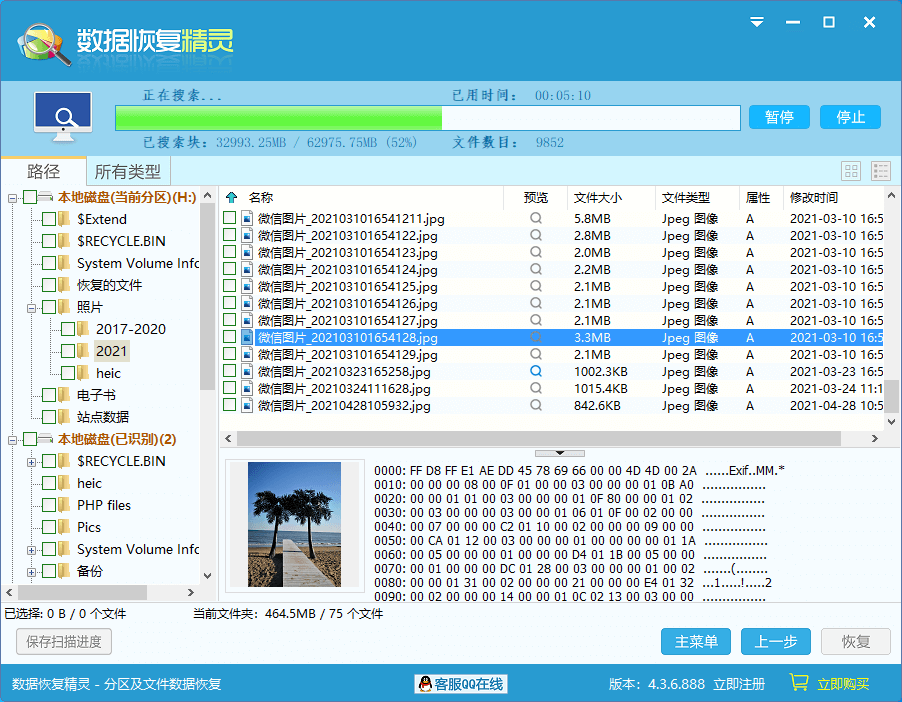
第五步:恢复分区内的文件,筛选文件与目录
扫描结束后,数据恢复精灵会自动显示扫描结果,如下图所示:
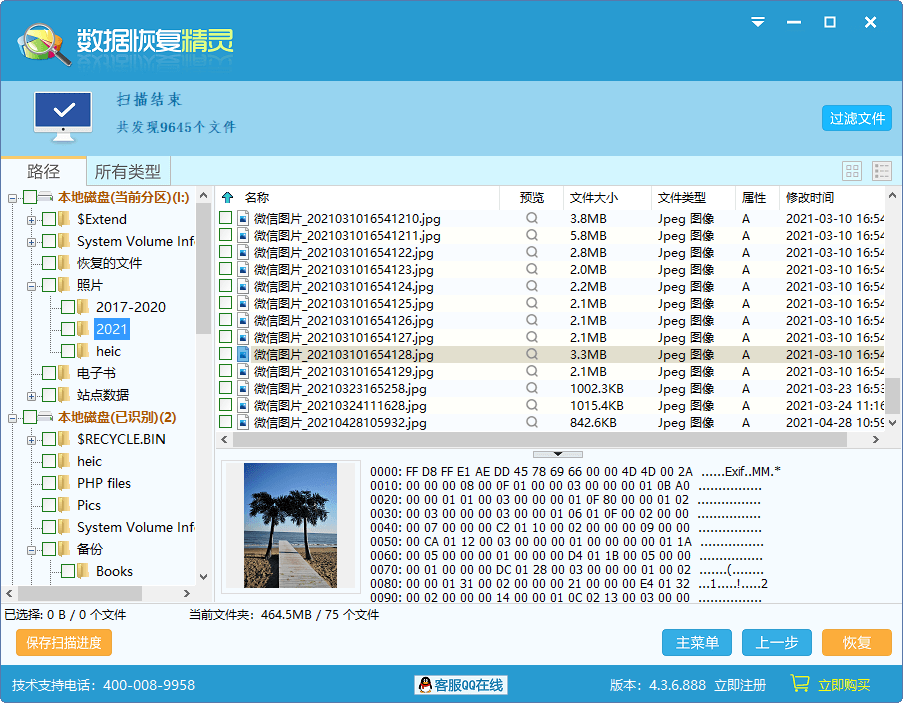
一般情况下,数据恢复精灵都会从分区中扫描出很多的文件与目录,如何在扫描结果中,找出自己需要恢复的文件与目录呢?
数据恢复精灵,提供很多实用的功能,使得寻找自己需要的文件与目录变得非常轻松与方便!
1、可以使用文件名通配符,来筛选文件与目录的查找范围,如下图:

2、可以只勾选Deleted选项,缩小查找范围,如下图:

3、可以通过限制文件大小与修改时间,来缩小查找范围,如下图:
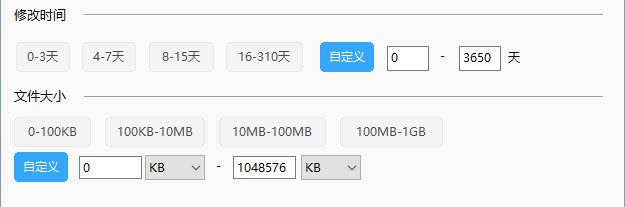
4、可以通过文件预览,判断文件是否是自己需要恢复的,如下图:
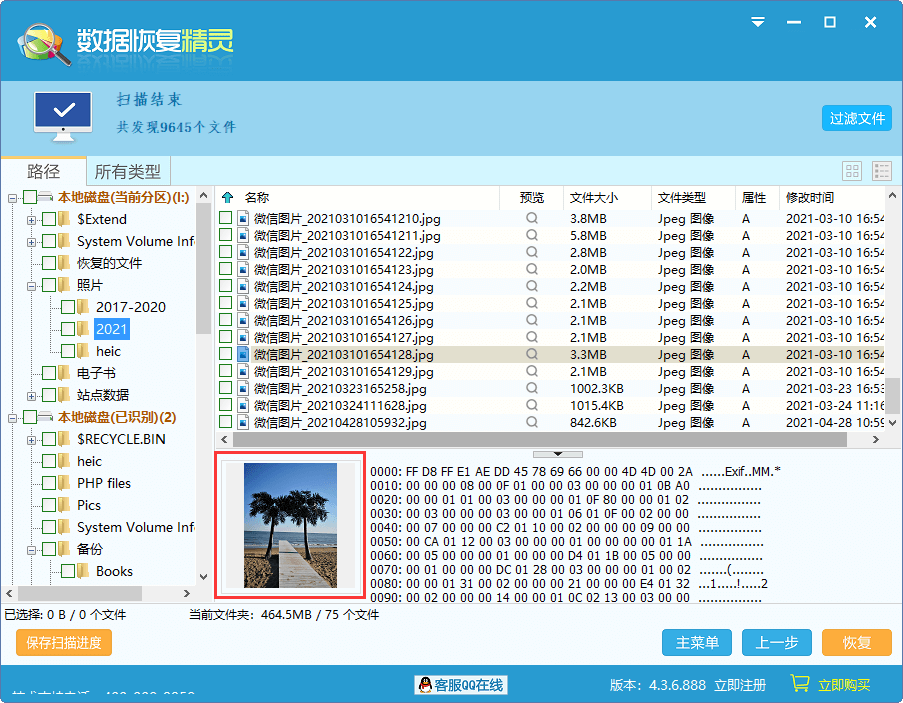
双击该预览窗口,可以按正常尺寸预览该文件!如下图:
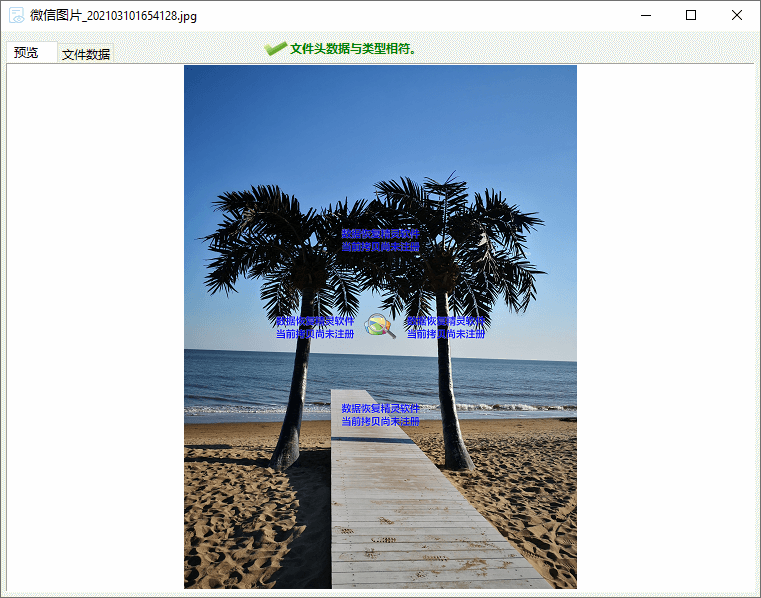
文件预览支持所有格式的图片文件、文本文件,特别是,支持Word、Excel 等Office文档文件。
5、当其他方法找不到需要恢复的文件时,试试"所有类型"(按文件类型恢复),看看这里有没有你需要的文件!如下图所示:
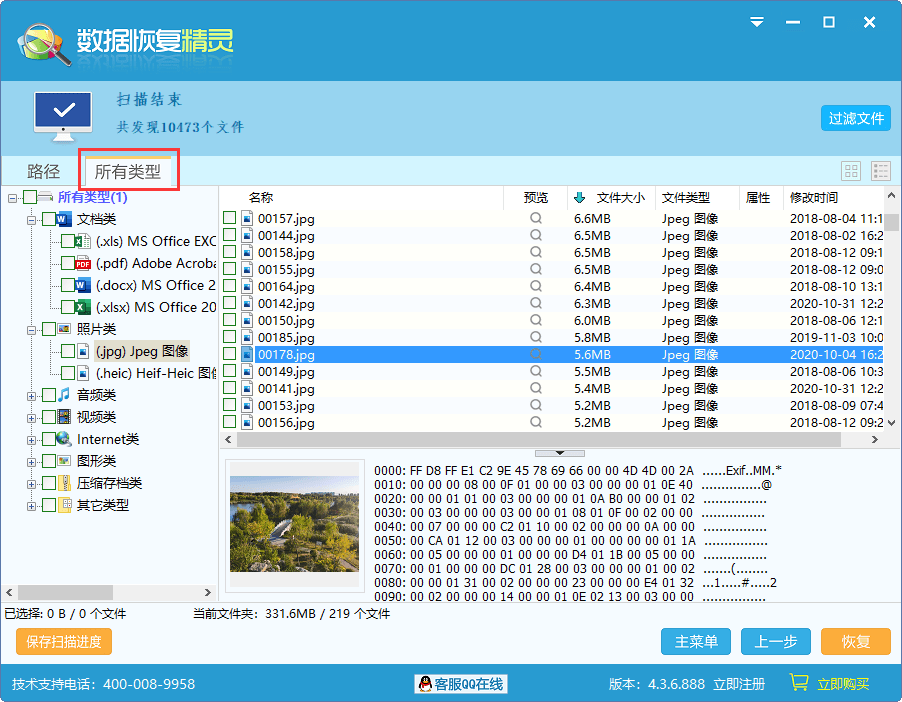
第六步:恢复分区内的文件,复制恢复的文件与目录
查找到您所需要恢复的文件之后,勾选文件或文件夹,点击鼠标右键,在弹出的菜单中,您可以立即将文件或文件夹拷贝出来,如下图所示:
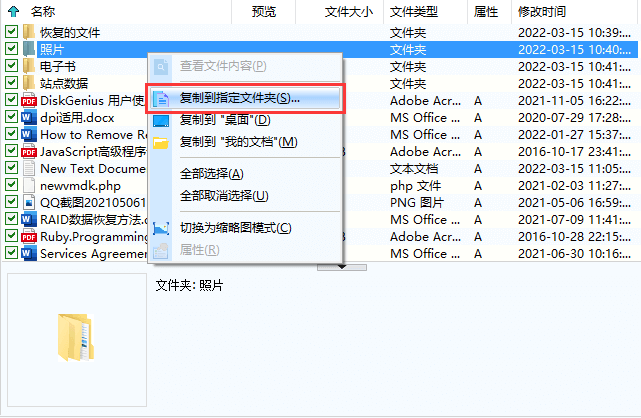
您也可以点击"恢复"按钮,如下图所示:

然后在下一界面中,选择目标文件夹,将需要恢复的文件与目录复制到指定的文件夹中。
第七步:恢复丢失的分区,选择硬盘并搜索分区
首先,我们回顾一下,什么情况下,需要使用“恢复丢失的分区”这种恢复模式。
前面我们已经详细说明了这个问题,如果该分区的盘符已经不存在了,可以使用该数据恢复模式。
有时,虽然原来分区的盘符还在,但该盘符的指向的分区已经不是原来的分区,而是其他的分区(这种情况在误GHPST系统时,经常出现),这时,也可以使用“恢复丢失的分区”这种恢复模式。
如果对这个问题,您想了解更多,请重新阅读“硬盘数据恢复软件,第三步:选择正确的恢复模式,恢复分区内的文件,还是恢复丢失的分区”
为了更好的让您了解“恢复丢失的分区”这种恢复模式,我们通过一个实际的案例来详细说明。
下图是使用DiskGenius软件,查看到的笔者的电脑的实际硬盘分区设置。

笔者电脑有三块硬盘和一个U盘,HD0、HD1、HD2和RD3,HD2(其实是VHD虚拟磁盘)划分为三个区:主分区 I 和隶属于同一个扩展分区的两个逻辑分区 J 和 K 。
关于主分区、扩展分区与逻辑分区等概念,本文后面部分有简单的介绍,对这些概念不了解的读者可以参阅硬盘数据恢复软件,基础知识:分区简介,主分区、扩展分区与逻辑分区。
请读者注意 I J K 分区在硬盘 HD2 中的位置与所占空间的大小,这些信息对以后恢复丢失的分区非常有用!
另外,请注意,K分区内,有一些照片文件,通过DiskGenius的文件预览功能,可以看到这些文件。
为了演示如何恢复丢失的分区,笔者删除了K分区,删除后的磁盘分区结构如下图:
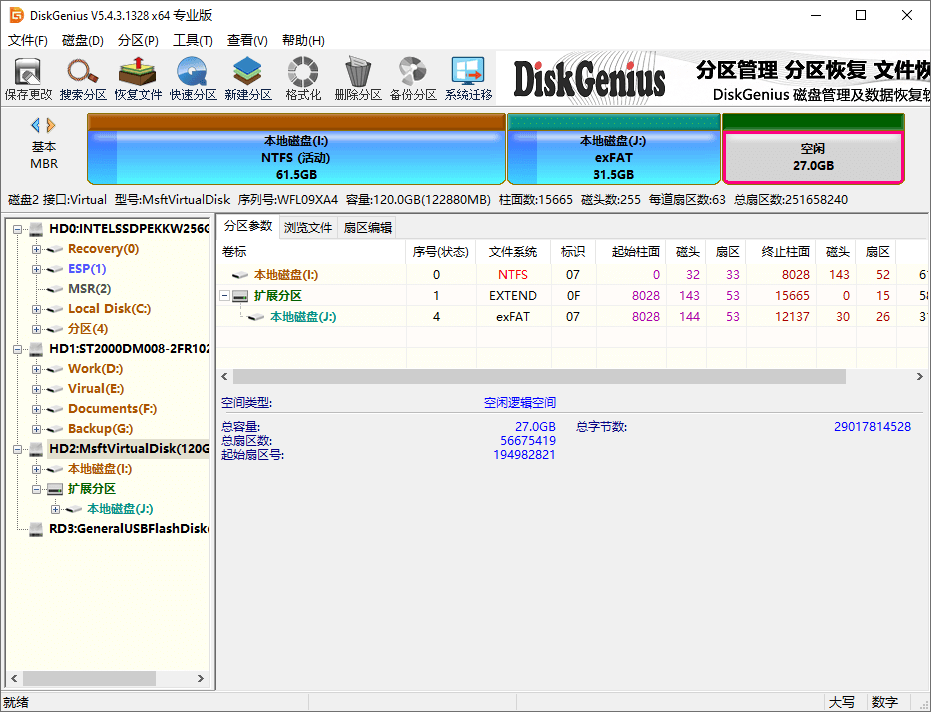
现在,我们使用数据恢复精灵,一步一步地恢复被删除的K分区。
运行数据恢复精灵,在主界面中,选择“恢复丢失的分区”,如下图:
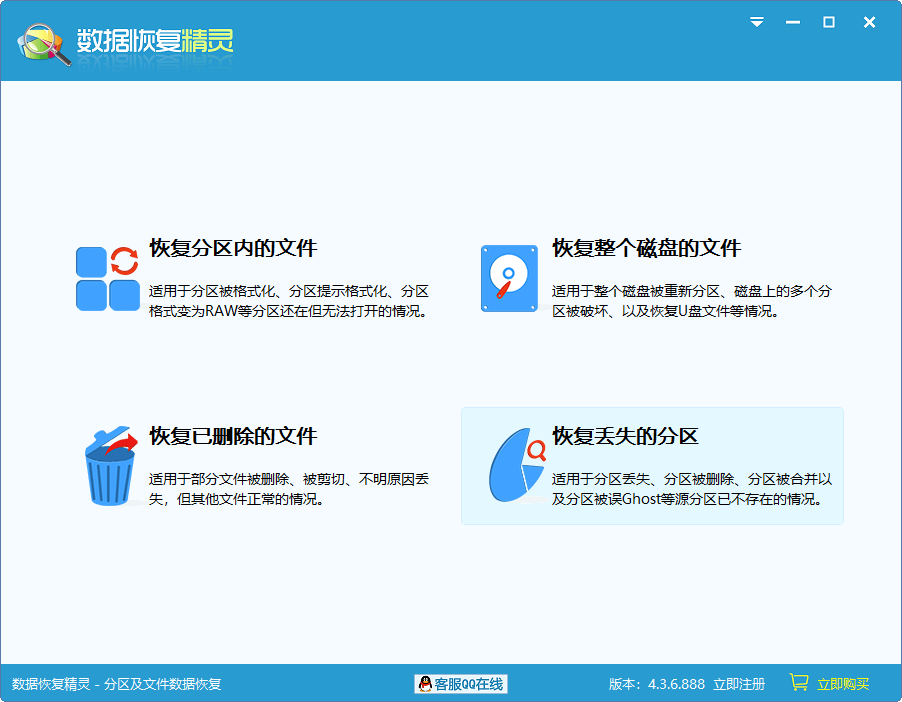
选择需要恢复丢失分区的硬盘,然后点击下一步按钮,如下图:
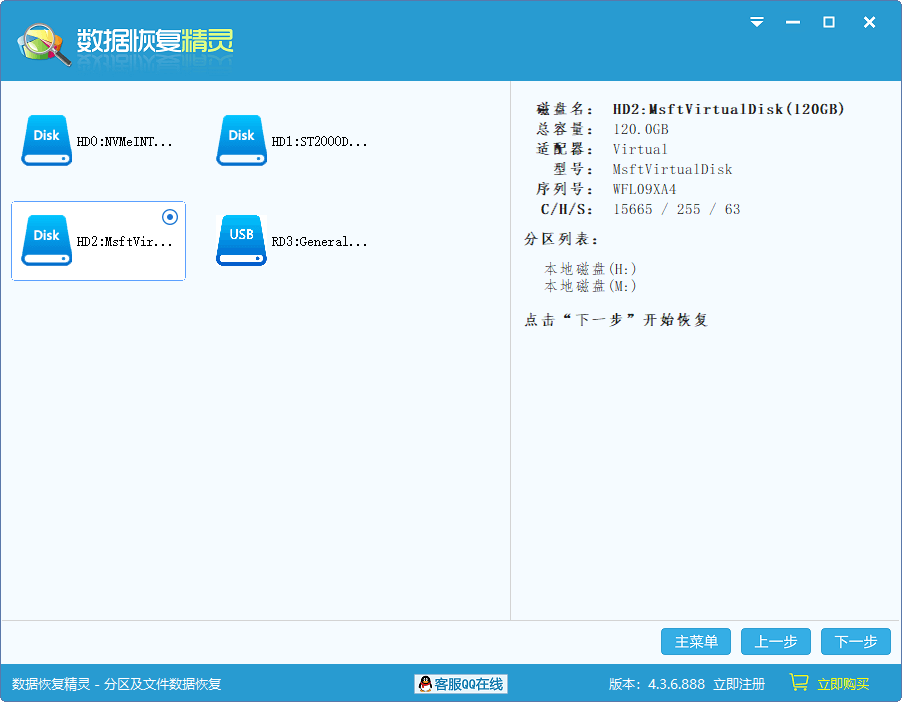
数据恢复精灵开始扫描硬盘,寻找分区。
第八步:恢复丢失的分区,找到分区时,如何判断是不是需要保留分区
数据恢复精灵,一旦在硬盘中搜索到分区,就会显示相关信息,并提示用户,是否需要保留该分区,如下图所示:
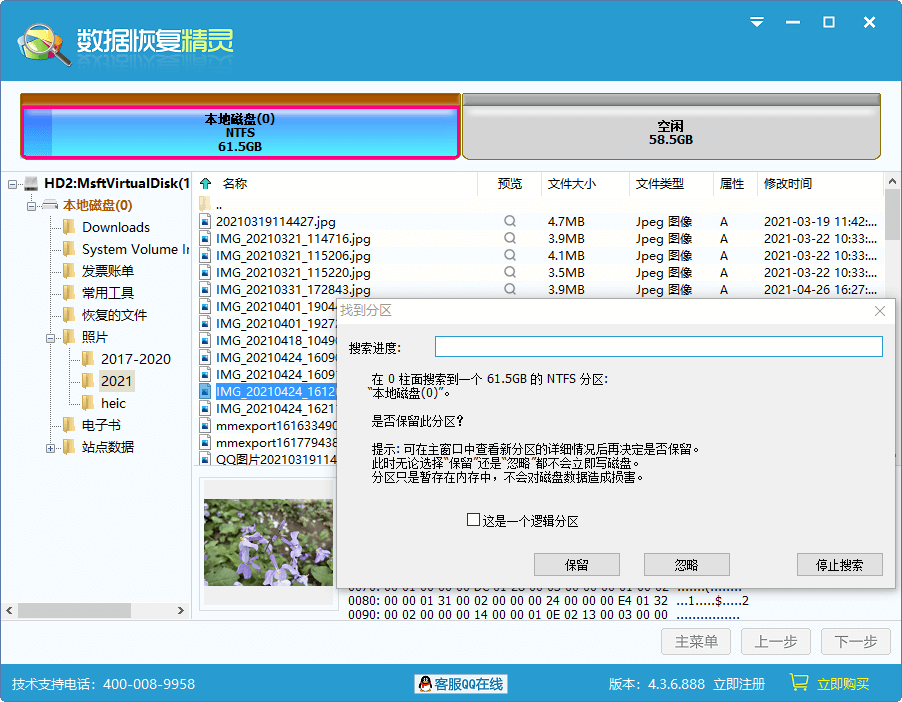
找到分区后,如何判断,该分区是否应该保留呢?其实按如下方法,很容易判断!
1. 根据找到分区的位置、大小与名称,判断该分区是否应该保留;
2. 查看该分区内的文件与目录,判断该分区是否应该保留。
比如上图所示,找到的分区,根据分区位置、大小与名称判断,该分区明显是原来的主分区 I ,应该保留!
保留该分区后,继续搜索,新的分区又被搜索到,如下图所示:
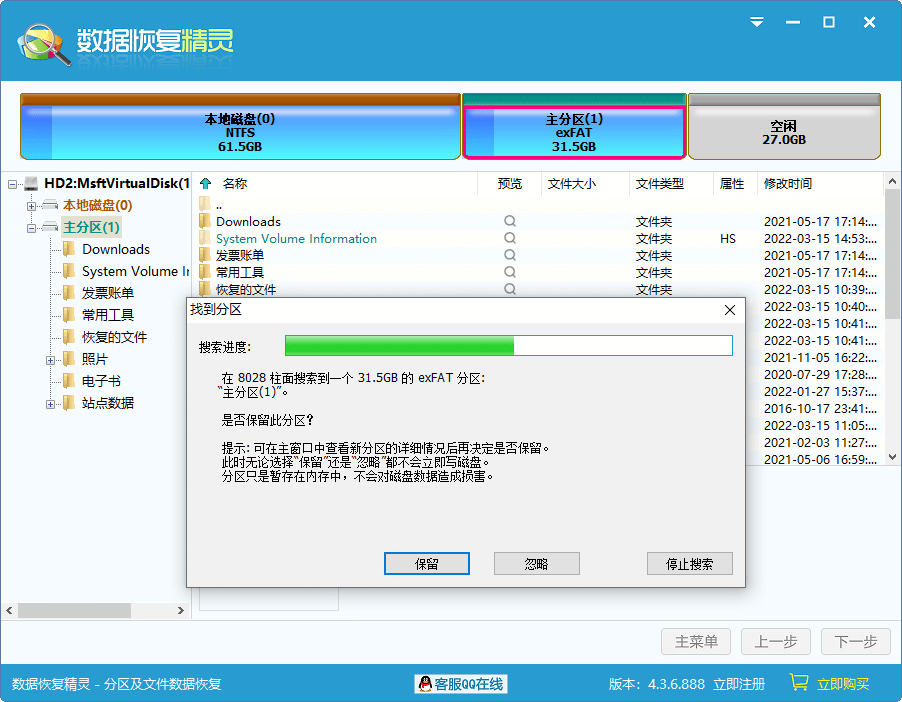
这次找到的是扩展分区和该扩展分区内的第一个逻辑分区,通常,数据恢复精灵找到扩展分区后,都会同时找到该扩展分区的第一个逻辑分区,如上图所示。
根据找到的逻辑分区的位置、大小与名称判断,该分区是原来的主分区 J ,应该保留!
保留该分区后,继续搜索,又搜索到新的分区,如下图所示:
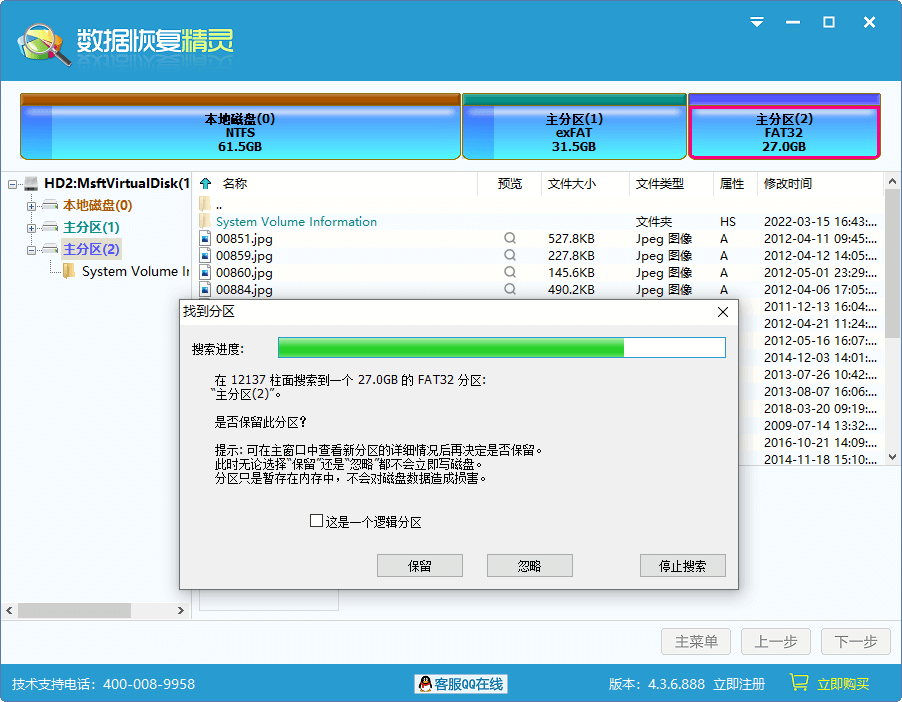
根据该分区的位置、大小、名称及分区内的文件与目录判断,这个分区,就是我们删除的 K 分区,也就是我们想要恢复的分区,保留该分区!
第九步:恢复丢失的分区,保存恢复分区内的文件与目录
完成磁盘内的分区扫描后,数据恢复精灵会将用户保留的分区与这些分区内的文件、目录信息显示出来,如下图:
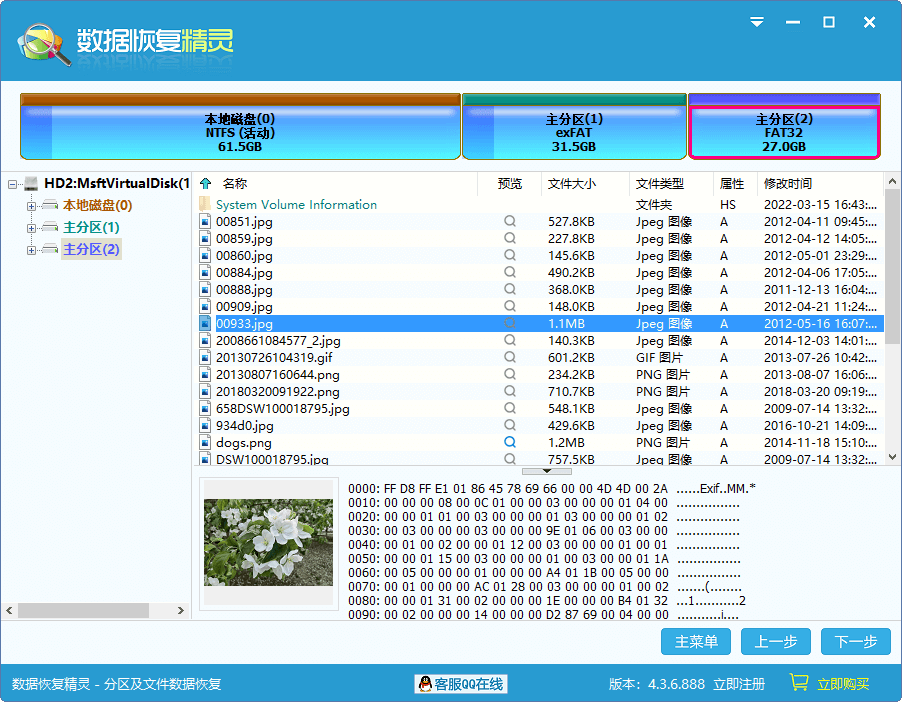
这时,用户可以把被恢复的分区内的文件与目录复制出来,方法是选中文件或目录,然后点击鼠标右键,如下图所示:
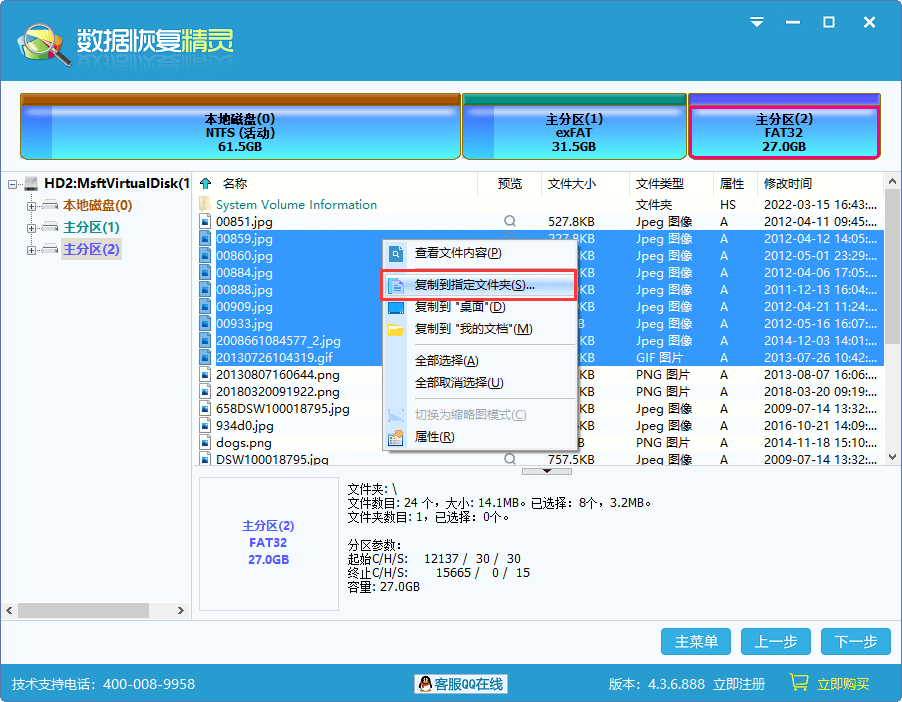
第十步:恢复丢失的分区,保存恢复的分区
如果被恢复的分区内,文件和目录很多,复制数据需要很长时间和很多额外的磁盘空间,那么,您也可以选择不复制数据,直接原地将分区还原恢复!
原地还原恢复分区,是数据恢复任务中令人激动人心的功能之一。
如下图所示,点击下一步按钮:
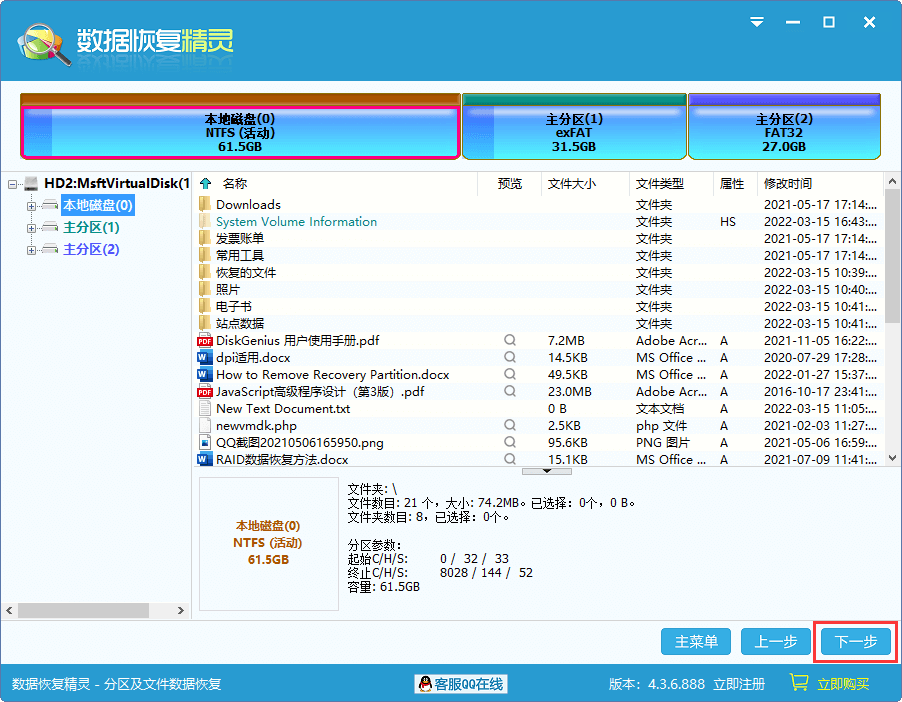
数据恢复精灵在保存分区表之前,会显示一些注意事项,如下图:
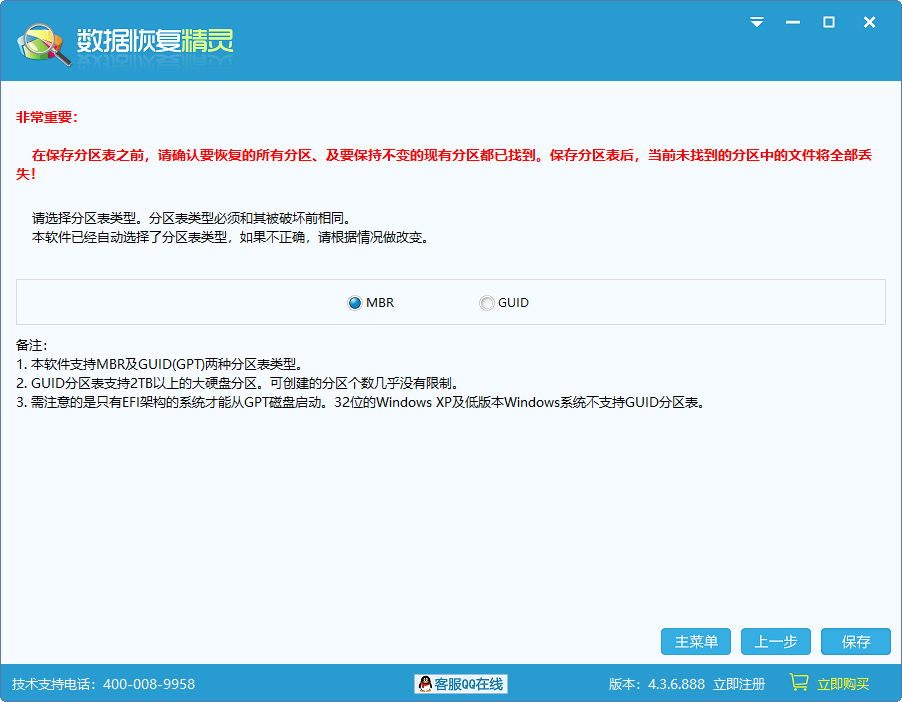
点击应用按钮,保存分区表,被删除的分区就被原地还原恢复了!
用DiskGenius再次查看磁盘分区结构,K 分区已经被成功恢复,原来的目录文件都在,文件内容也正确,如下图:
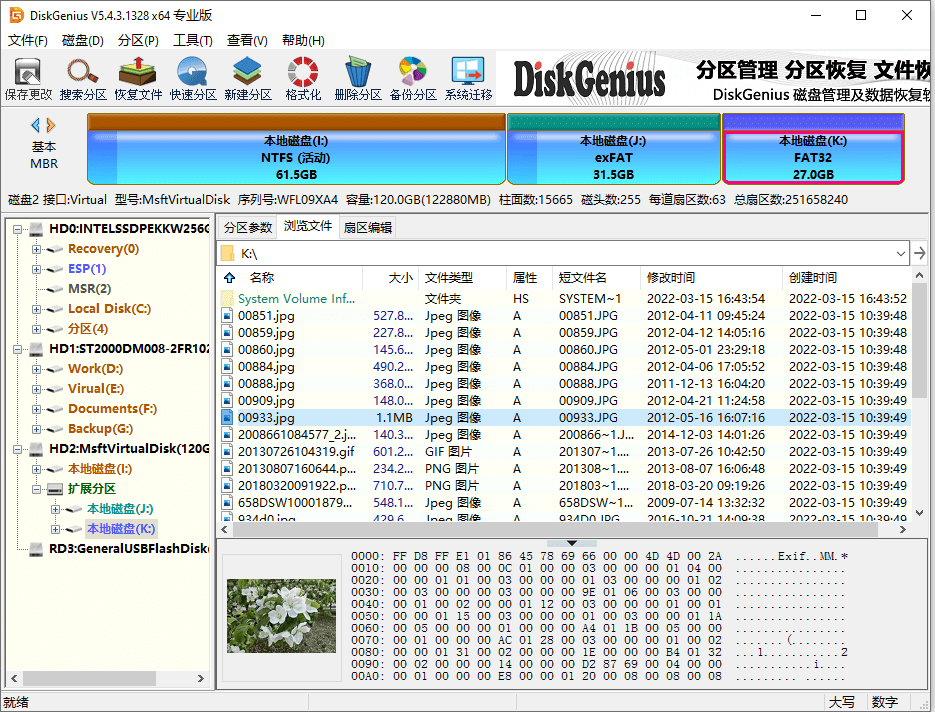
第十一步:恢复丢失的分区,需要注意的问题
正如您所看到的,使用数据恢复精灵,恢复丢失的分区,既方便,又快捷,即使您不懂电脑,也非常容易上手!
由于分区原地恢复在技术上的复杂性,在某些情况下,偶尔会出现如下的一些问题,你需要知道如何处理。
1. 原地恢复丢失的分区后,操作系统出错,不能再进入Windwos
这种现象在误Ghost后,原地恢复丢失分区后最为常见,这个也很容易理解,因为当前的 C 分区被原来的 C 分区替换了,而原来的 C 分区可能有部分文件被覆盖了,所以就不能进入Windows系统了。
如何处理呢?很简单,重新做一下Windows系统就OK了!
2. 原地恢复丢失的分区后,部分分区未分配盘符
这是由于Windows系统分配分区盘符的机制造成的问题,出现这种情况的几率很小,但您需要知道如何处理!
首先,重启一下Windows,看看盘符能不能自动的被分配,如果还是没有盘符,就用DiskGenius或Windows自带的磁盘管理工具手工分配盘符。
最稳妥的办法,是在进行分区原地恢复之前,先把重要的数据复制出来!这样,就万无一失了。
硬盘数据恢复软件,基础知识:分区简介,主分区、扩展分区与逻辑分区
分区
一块硬盘,不能操作系统直接使用,必须把硬盘划分为一个或几个分区后,才能被操作系统使用,用来存储数据。
分区有几种类型,下面我们分别介绍一下。
主分区
主分区是最基本的分区类型,主分区有如下几个特点:
主分区中不能再划分其他的分区;
操作系统一般安装在主分区中;
一块硬盘,最多有四个主分区。
扩展分区与逻辑分区
前面我们知道,一块硬盘中,至多有四个主分区,那么,如何给一块硬盘划分多于四个的分区呢?这就需要使用扩展分区与逻辑分区了。
要想给一块硬盘划分多于四个的分区,就必须使用扩展分区,扩展分区和逻辑分区有如下特点:
在一块硬盘中,至多可以有一个扩展分区;
主分区 + 扩展分区的数据之和,不能超过四;
扩展分区不能直接使用,必须在扩展分区内,再划分一个或多个逻辑分区;
扩展分区内的逻辑分区可以直接被操作系统使用。
常用配置举例
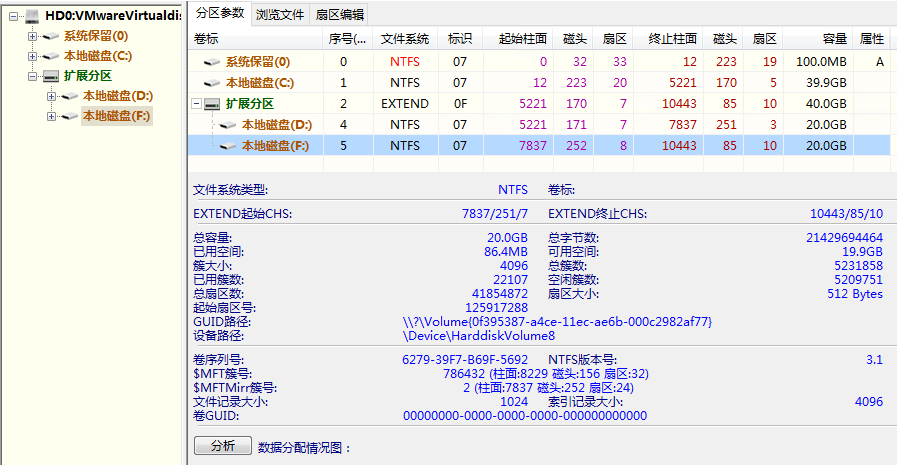
上图,是最常见的计算机磁盘分区划分情况。
一个计算机中,配备有一个硬盘(HD0:VMwareVirtualdisk…),该硬盘有两个个主分区(系统保留和本地磁盘),盘符是C:,有一个扩展分区,该扩展分区下面有两个逻辑分区:本地磁盘(D:)和本地磁盘(F:)。
上面这些,就是有关硬盘分区的最基本的知识,了解了这些内容,对您正确地使用数据恢复软件,有很好的帮助作用!
上面,我们详细介绍了数据恢复精灵的使用方法,重点讲解了“恢复分区内的文件”与“恢复丢失的分区”这两种数据恢复模式,正如你所看到的,数据恢复精灵的操作界面是傻瓜向导式的,功能强大,而又容易使用,即使您不懂电脑,也能成为数据恢复高手!
更多教程:
BitLocker恢复:BitLocker分区恢复及文件恢复图文教程
服务器(RAID)数据丢失了如何恢复?三种服务器数据恢复方法



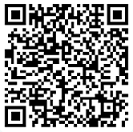


 冀公网安备 13030202002271号
冀公网安备 13030202002271号 电子营业执照
电子营业执照